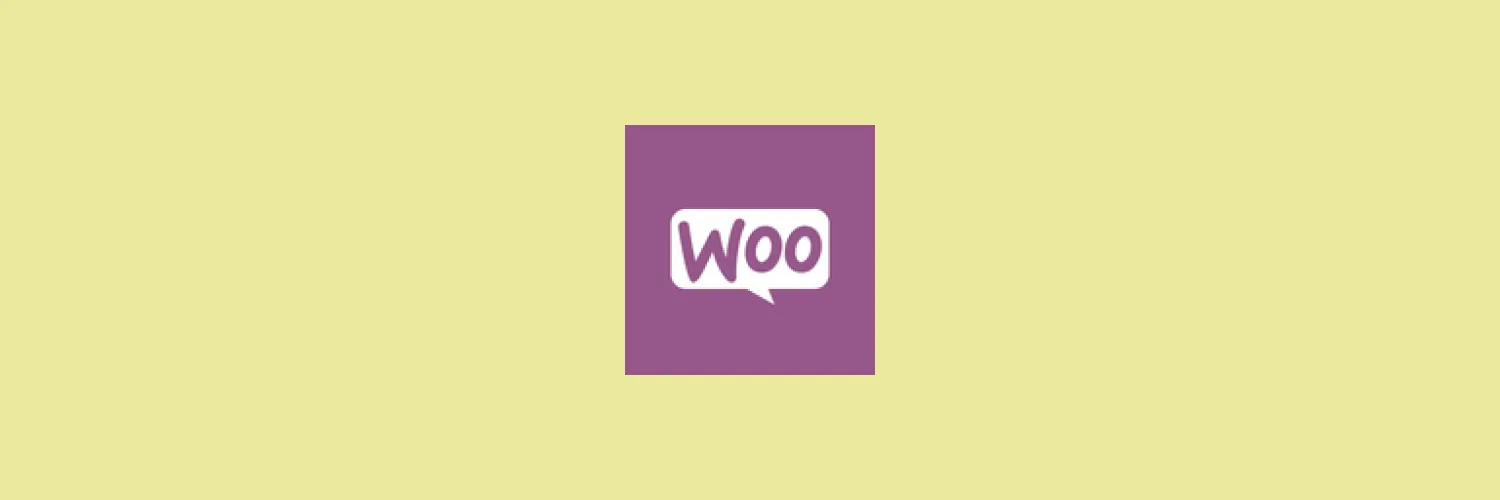Backing up your WooCommerce database is an essential practice for any online store owner. A reliable backup ensures that your store’s data, including customer information, orders, and product details, is secure and can be restored in case of data loss. Below, we will explore various methods to back up your WooCommerce database, along with a comparison chart to help you choose the best option for your needs.
Why Back Up Your WooCommerce Database?
Backing up your database regularly is crucial for the following reasons:
- Data Protection: Protect your valuable customer and order information from loss due to server failure, hacking, or accidents.
- Easy Recovery: Quickly restore your store to its previous state without losing any significant data.
- Peace of Mind: Knowing that your data is secure allows you to focus on growing your business.
Methods to Back Up Your WooCommerce Database
There are several methods to back up your WooCommerce database, each with its own pros and cons. The most common methods include:
1. Manual Backup via phpMyAdmin
One of the most straightforward methods to back up your WooCommerce database is through phpMyAdmin. This method is suitable for users who are comfortable accessing their hosting control panel.
Here’s how to do it:
- Log in to your hosting account and access phpMyAdmin.
- Select your WooCommerce database from the list on the left.
- Click on the Export tab.
- Choose the Quick export method and select SQL as the format.
- Click Go to download your database backup.
2. Using a WordPress Backup Plugin
Plugins are a popular choice for backing up WooCommerce databases due to their ease of use and automation features. Some of the best backup plugins include:
- UpdraftPlus: Offers scheduled backups and cloud storage options.
- BackupBuddy: A premium solution that provides complete site backups.
- Duplicator: Excellent for migrating your site along with backup functionalities.
To back up your database using a plugin, simply install the desired plugin, configure the settings, and initiate a backup. Most plugins will also allow you to schedule automatic backups.
3. Command Line with WP-CLI
If you have command line access to your server, you can use WP-CLI to back up your WooCommerce database. This method is efficient for users familiar with command line interfaces.
To back up your database, follow these steps:
- Connect to your server via SSH.
- Navigate to your WordPress installation directory.
- Run the command: wp db export
This command will create a .sql file containing your database backup in the current directory.
Comparison Chart of Backup Methods
| Backup Method | Ease of Use | Cost | Automatic Backup |
|---|---|---|---|
| Manual Backup via phpMyAdmin | Medium | Free | No |
| WordPress Backup Plugin | Easy | Free/Premium | Yes |
| Command Line with WP-CLI | Advanced | Free | No |
Storing Your Backups
Once you have created a backup of your WooCommerce database, it is important to store it securely. Here are some recommendations for storing your backups:
- Cloud Storage: Use services like Google Drive, Dropbox, or Amazon S3 for secure off-site storage.
- Local Storage: Keep a copy on your local machine, but ensure it is protected with a strong password.
- External Hard Drives: Store backups on external drives as an additional security measure.
Best Practices for Database Backups
To ensure your backup process is effective, consider the following best practices:
- Schedule Regular Backups: Set up automated backups to run daily or weekly, depending on your store’s activity.
- Verify Backups: Regularly check the integrity of your backups to ensure they are functional and complete.
- Document Your Process: Keep a record of your backup procedures and schedule for future reference.
Backing up your WooCommerce database is a vital step in safeguarding your online store. By following the methods outlined above and adhering to best practices, you can ensure that your data remains secure and easily recoverable in case of emergencies.