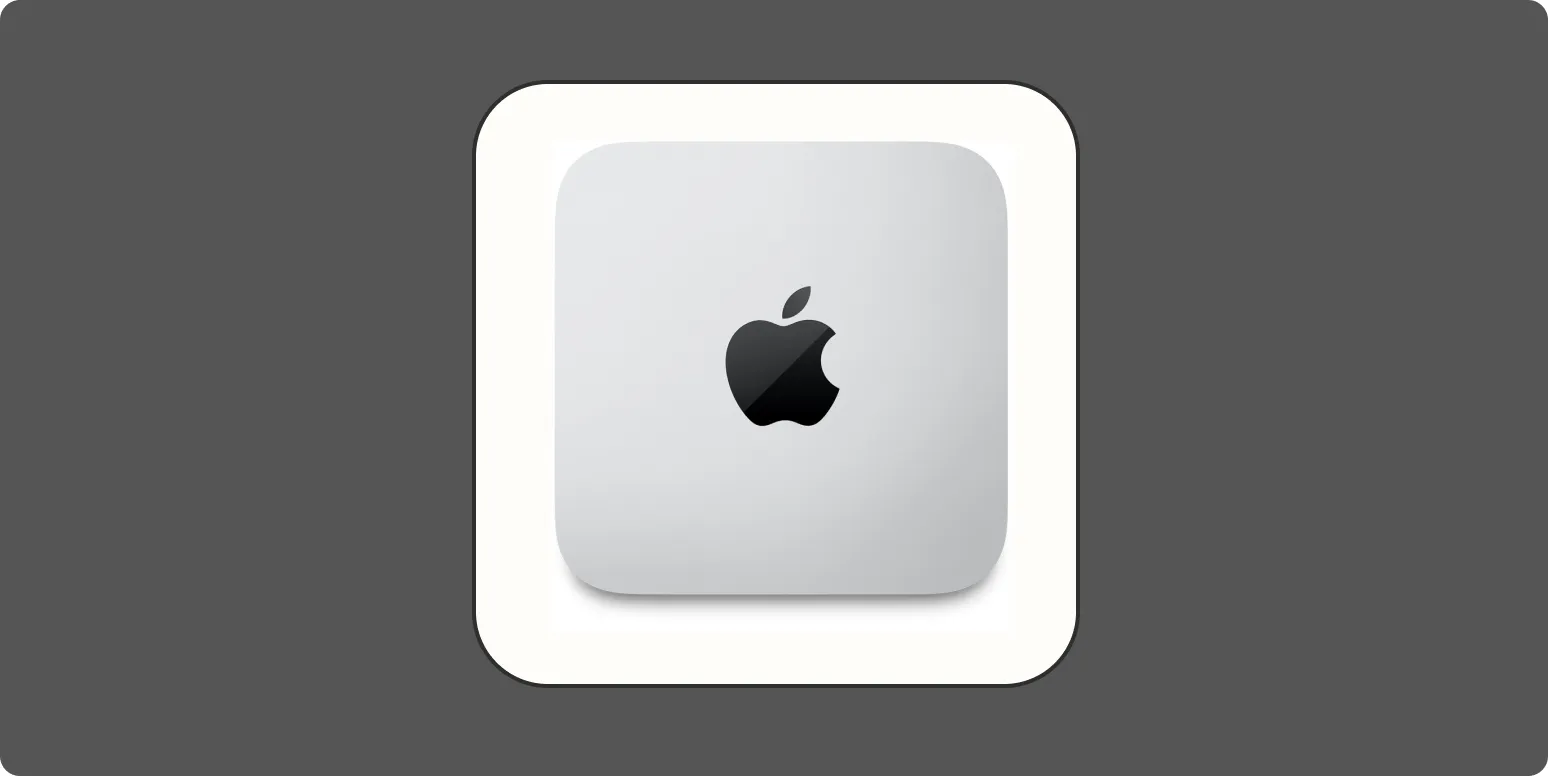Managing your applications on a Mac can significantly improve your productivity and system performance. Over time, unused applications can drain system resources, leading to sluggish performance. Fortunately, there are several methods to ''automatically quit apps'' when they are not in use. In this article, we'll explore various strategies, including built-in macOS features and third-party applications, to help you maintain an efficient workflow.
Understanding Application Behavior on macOS
Before diving into solutions, it's essential to understand how apps behave on macOS. When you close an app, it doesn't always quit completely; it may still run in the background, consuming memory and CPU resources. This can lead to unnecessary slowdowns, especially if you have multiple apps open at once.
To effectively manage your applications, you can take advantage of the following methods:
Using Built-in macOS Features
macOS offers some built-in features that can help you manage your applications more efficiently, reducing the need for third-party software.
1. Activity Monitor
The Activity Monitor is a powerful tool that displays all running applications and processes on your Mac. You can use it to identify resource-hungry apps and quit them manually.
| Step | Action |
|---|---|
| 1 | Open Activity Monitor from Applications > Utilities. |
| 2 | Select the app you want to quit. |
| 3 | Click the "X" button in the upper left corner. |
2. Power Nap
Power Nap is a macOS feature that allows your Mac to perform certain tasks while in sleep mode. This includes checking for app updates and email. Enabling Power Nap can help ensure that apps don't consume unnecessary resources when you are away from your Mac.
Third-Party Applications for Automatic Quitting
If you're looking for a more automated solution, several third-party applications can help you ''automatically quit apps'' when they are not in use. Here are some popular options:
1. Quitter
Quitter is a lightweight app designed to automatically quit applications after a specified period of inactivity. You can set rules for each app, allowing you to tailor your experience based on your workflow.
| Feature | Description |
|---|---|
| Custom Rules | Set inactivity timers for individual apps. |
| Lightweight | Uses minimal system resources. |
2. Hocus Focus
Hocus Focus is another excellent tool that helps you manage your workspace by automatically hiding or quitting inactive applications. It allows you to focus on the task at hand without distractions from background apps.
| Feature | Description |
|---|---|
| Focus Mode | Automatically hides inactive apps. |
| Easy Setup | Simple interface for configuration. |
Keyboard Shortcuts for Quick App Management
Utilizing keyboard shortcuts can streamline your workflow and make it easier to manage apps on your Mac. Here are some essential shortcuts:
| Shortcut | Action |
|---|---|
| Command + Q | Quit the active application. |
| Command + Option + Esc | Open the Force Quit Applications window. |
Conclusion
By implementing these strategies, you can effectively ''automatically quit apps'' on your Mac, enhancing both performance and productivity. Whether you choose built-in tools like Activity Monitor or third-party applications like Quitter and Hocus Focus, managing your applications has never been easier.
Remember to regularly review which applications you have open, as keeping only those you need can lead to a smoother and more efficient computing experience. Explore these options today and take control of your Mac's performance!