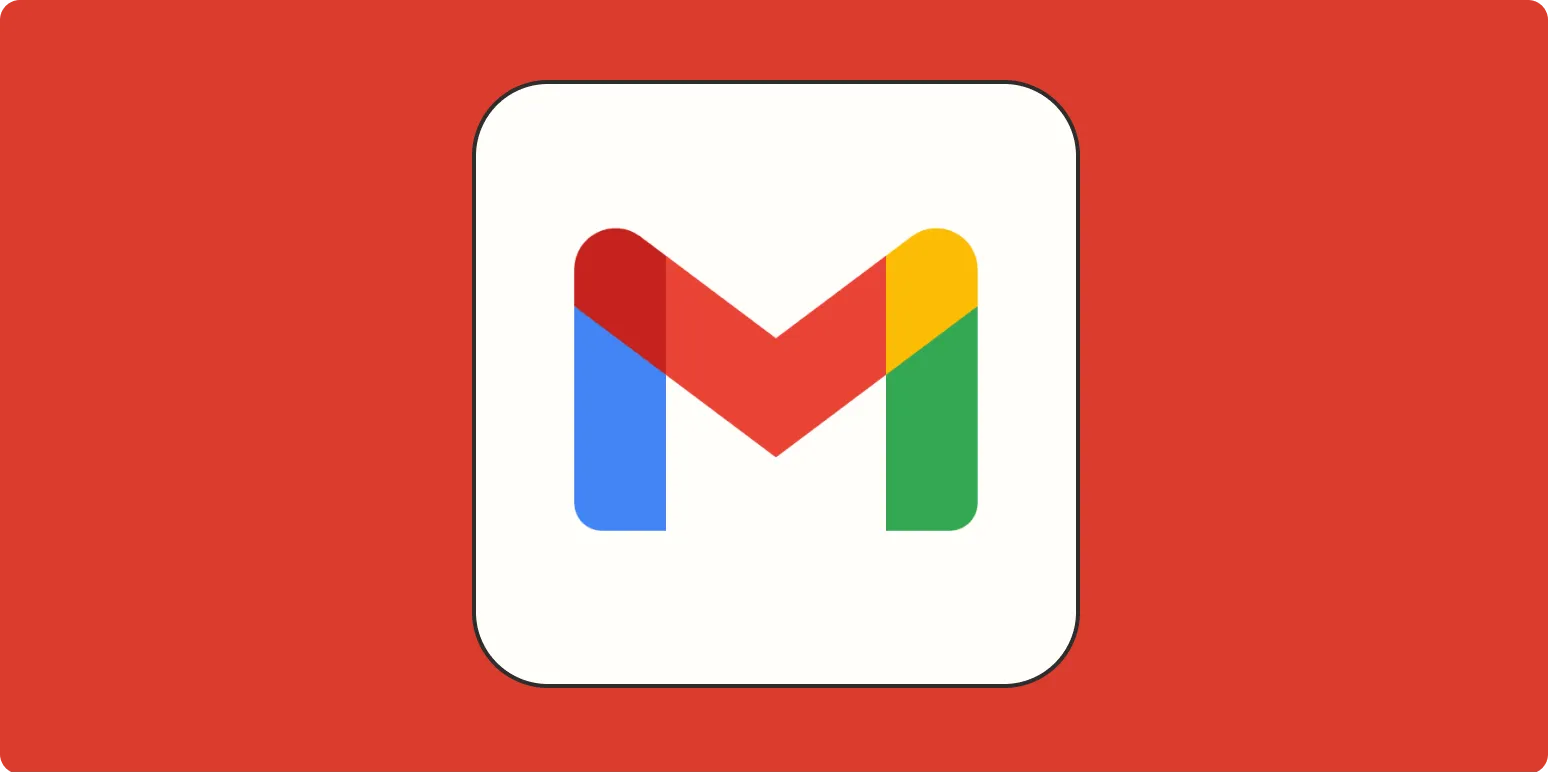Managing your inbox can sometimes feel overwhelming, especially if you receive a high volume of emails daily. One of the most effective ways to keep your Gmail organized is by using ''labels''. In this guide, we will explore how to automatically label emails in Gmail and provide insights into what else you can do with these powerful tools. Let's dive in!
How to Automatically Label Emails in Gmail
Automatically labeling emails in Gmail can save you time and help you maintain an organized inbox. Here are the steps to set up automatic labeling:
- Open Gmail: Log into your Gmail account.
- Access Settings: Click on the gear icon in the upper right corner and select "See all settings."
- Go to Filters and Blocked Addresses: Navigate to the "Filters and Blocked Addresses" tab.
- Create a New Filter: Click on "Create a new filter." You can filter emails based on various criteria, such as the sender's email address, subject line, or keywords.
- Specify Your Criteria: Enter the specific criteria you want to filter. For example, if you want to label all emails from a specific sender, input their email address in the "From" field.
- Click Create Filter: Once you have set your criteria, click on "Create filter" at the bottom.
- Choose Label Option: In the next window, check the box that says "Apply the label" and select the label you want to apply from the dropdown menu or create a new one.
- Finalize the Filter: Click on "Create filter" again to finalize your settings.
Now, any incoming email that matches your specified criteria will be automatically labeled, helping you manage your inbox more efficiently.
What Else to Do with Gmail Labels
Labels in Gmail are not just for organization; they offer various functionalities that can enhance your email management experience. Here are some additional uses for Gmail labels:
1. Color-Coding Labels
By assigning colors to your labels, you can visually categorize your emails. This feature helps differentiate between personal, work, or promotional emails at a glance. To color-code labels:
- Right-click on the label in the left sidebar.
- Select "Label color."
- Choose your desired color or create a custom one.
2. Nesting Labels
Nesting allows you to create a hierarchy of labels for better organization. For instance, you could have a primary label called "Projects" and sub-labels for each specific project. To nest a label:
- Create a new label or select an existing one.
- Right-click the label and select "Edit."
- Under "Nest label under," choose the parent label.
3. Searching with Labels
Searching through emails can be tedious, but using labels can simplify the process. You can easily search for emails by clicking on a label in the left sidebar. This action will filter your inbox to show only the emails with that specific label.
4. Sharing Labels
If you use Gmail for work, sharing labels can improve team collaboration. You can share a label with team members by using Google Workspace. This way, everyone can access the same set of labeled emails for better workflow.
5. Archiving Labeled Emails
After labeling your emails, you may want to archive them to reduce clutter in your inbox. Archiving emails keeps them accessible without having them in your main inbox. To archive labeled emails:
- Select the emails you want to archive.
- Click the archive button (the box with a down arrow).
These archived emails can be found later by clicking on the relevant label, providing easy access when you need it.
Benefits of Using Gmail Labels
Utilizing labels in Gmail comes with numerous benefits:
| Benefit | Description |
|---|---|
| Enhanced Organization | Labels help categorize emails, making it easier to find specific messages. |
| Time-Saving | Automatic labeling reduces the time spent manually organizing emails. |
| Improved Collaboration | Sharing labels fosters better teamwork and communication. |
| Customization | Users can create custom labels that suit their specific needs and workflows. |
In conclusion, Gmail labels are a powerful feature that can significantly improve your email management. By automating the labeling process and leveraging other label functionalities, you can maintain an organized inbox and enhance productivity. Start implementing these strategies today and take control of your Gmail experience!