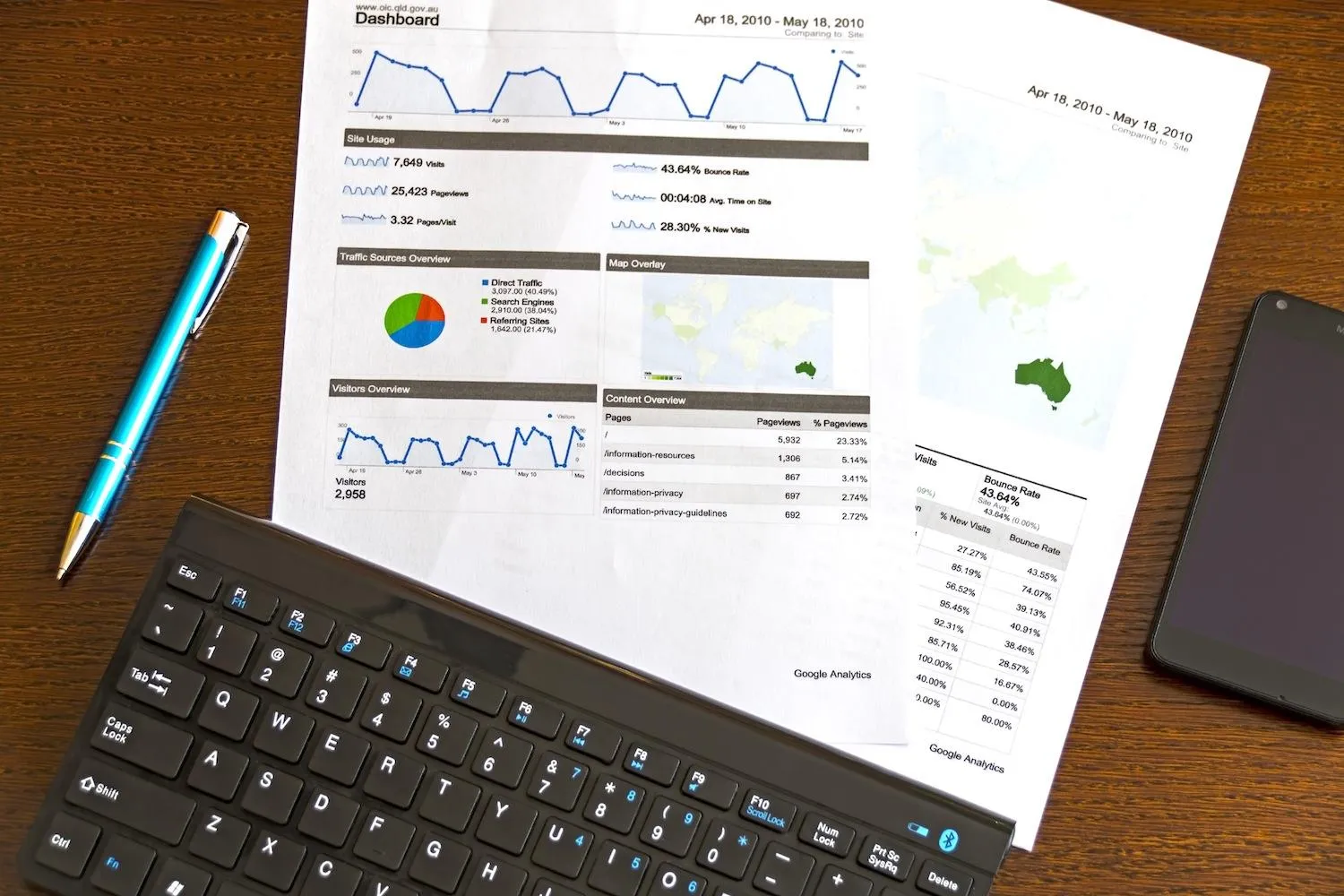Google Sheets and Google Docs are powerful tools that can help you streamline your data analysis and reporting processes. One of the most effective ways to present your data is through the use of charts and reports. This article will guide you on how to ''automatically generate charts'' and ''reports'' in Google Sheets and Docs, making it easier for you to visualize your data and share insights efficiently.
Understanding Google Sheets and Its Charting Features
Google Sheets is a cloud-based spreadsheet application that allows users to organize, analyze, and visualize data. With its built-in ''charting features'', you can transform your raw data into visually appealing graphs and tables. To begin, input your data into a spreadsheet. You can create different types of charts, such as bar graphs, pie charts, and line charts, depending on the nature of your data.
To create a chart in Google Sheets, highlight the data you want to visualize. Then, navigate to the "Insert" menu and select "Chart." Google Sheets will automatically suggest a chart type based on your data. You can further customize your chart by selecting different chart styles and options from the Chart Editor on the right side of the screen.
Using Google Apps Script for Automation
If you frequently need to generate reports and charts, automating this process can save you a significant amount of time. Google Apps Script is a powerful tool that allows you to write custom scripts to automate tasks in Google Sheets and Docs.
To get started, open your Google Sheets document and click on "Extensions," then "Apps Script." This will open a new script editor. Here, you can write a script to automatically generate charts based on your data. For example, you could set up a script that runs every time the spreadsheet is updated, creating a new chart based on the latest data.
Here’s a simple example of a script that creates a chart:
function createChart() {
var sheet = SpreadsheetApp.getActiveSpreadsheet().getActiveSheet();
var range = sheet.getRange('A1:B10'); // Adjust range as needed
var chart = sheet.newChart()
.setChartType(Charts.ChartType.COLUMN)
.addRange(range)
.setPosition(5, 5, 0, 0)
.build();
sheet.insertChart(chart);
}Once your script is ready, save it and run it to generate your chart automatically. You can even set triggers to run the script at specified intervals, ensuring that your charts are always up to date.
Creating Dynamic Reports in Google Docs
In addition to charts, you may also want to create reports in Google Docs that summarize your findings. With Google Apps Script, you can also automate the generation of reports. By linking your Google Sheets data with Google Docs, you can create a dynamic report that updates whenever your data changes.
To do this, you’ll need to create a Google Docs template that contains placeholders for your data. For instance, you might have a sentence that reads, "The total sales for the month are {{totalSales}}." You can then write a script that pulls data from your Google Sheets and replaces the placeholders in your template with actual values.
Here’s a brief example of how you might set up such a script:
function generateReport() {
var doc = DocumentApp.openById('YOUR_DOC_ID'); // Replace with your document ID
var body = doc.getBody();
// Fetch data from Google Sheets
var sheet = SpreadsheetApp.openById('YOUR_SHEET_ID').getActiveSheet();
var totalSales = sheet.getRange('C1').getValue(); // Adjust range as needed
// Replace placeholders in the document
body.replaceText('{{totalSales}}', totalSales);
doc.saveAndClose();
}By running this script, you can automatically update your Google Docs report with the latest data from your Google Sheets, ensuring that your insights are always current and accurate.
Integrating with ReferrerAdCreative
If you're in the marketing field, integrating your Google Sheets and Docs with tools like ''ReferrerAdCreative'' can enhance your reporting capabilities. This platform allows you to analyze ad performance and optimize your campaigns effectively. By automating the generation of charts and reports that reflect your marketing data from ''ReferrerAdCreative'', you can make data-driven decisions faster.
For instance, you can set up your Google Sheets to pull data from ''ReferrerAdCreative'' using APIs or manual imports, and then use the techniques discussed above to create visual representations of your ad performance. By doing so, you can track key metrics and present them in your reports seamlessly.
Final Thoughts
Automating the generation of charts and reports in Google Sheets and Docs can greatly enhance your productivity and efficiency. With the use of Google Apps Script, you can create custom solutions tailored to your specific needs. Whether you’re working with raw data or integrating with tools like ''ReferrerAdCreative'', these methods will help you visualize your data effectively and share insights that drive results.
By adopting these strategies, you can ensure that your data reporting is not only automatic but also impactful, allowing you to focus on what truly matters—making informed decisions and driving success.