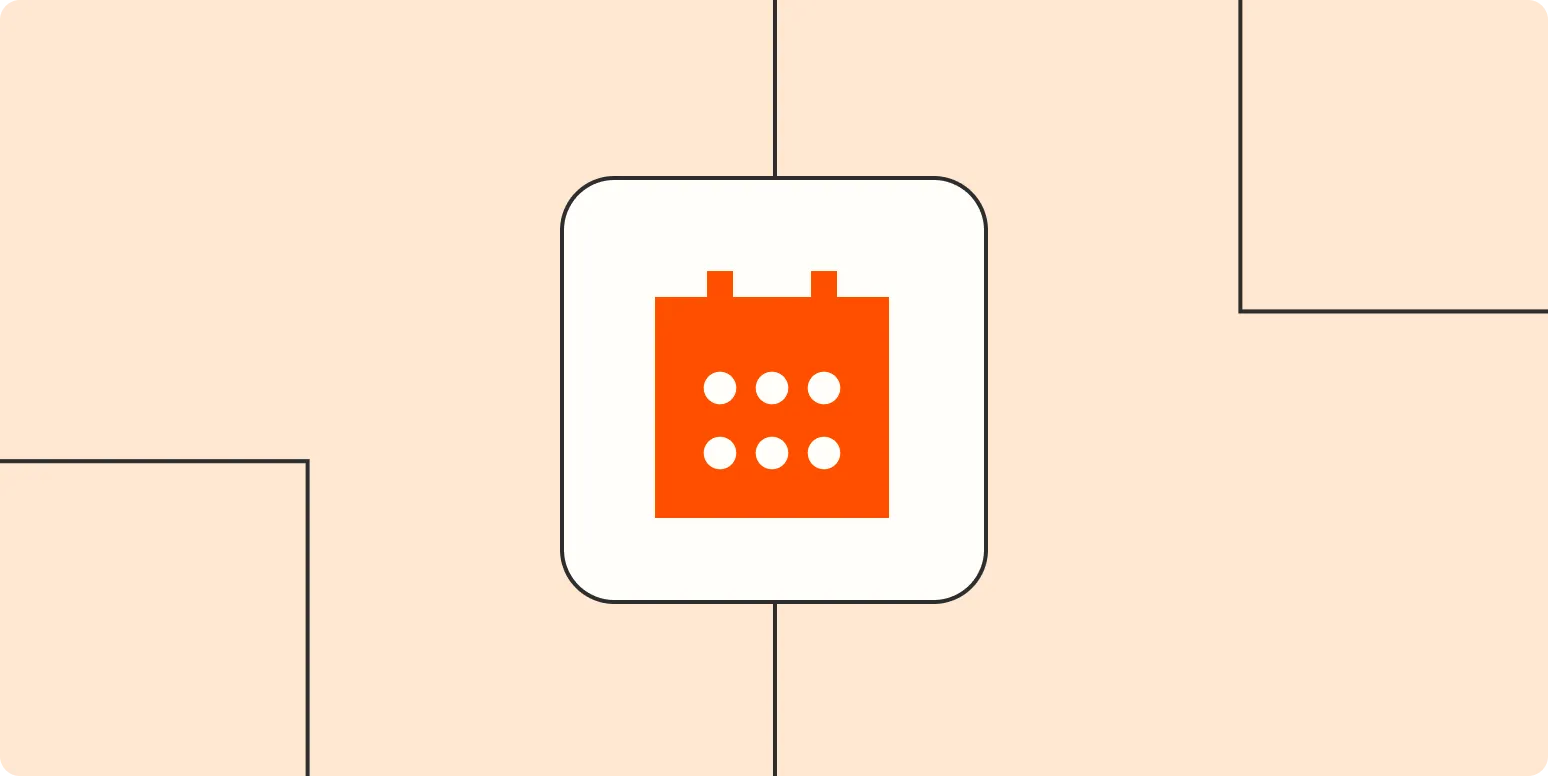Adding your calendar to your computer's desktop wallpaper can be a fantastic way to keep track of important dates, appointments, and tasks right at your fingertips. This not only enhances your productivity but also gives your desktop a personalized touch. In this guide, we will explore various methods to achieve this, along with helpful tips and tools that can streamline the process.
Why You Should Add Your Calendar to Your Desktop Wallpaper
Having your calendar visible on your desktop allows for better time management. It reduces the need to constantly switch between applications, ensuring that you stay organized and on top of your schedule. This is especially beneficial for individuals who manage multiple tasks daily, as it serves as a constant reminder of upcoming events.
Methods to Add Your Calendar to Your Desktop Wallpaper
There are several methods to add your calendar to your desktop wallpaper, each catering to different user preferences and technical skills. Below, we highlight some of the most effective ways:
1. Use Built-in Features of Your Operating System
Many operating systems come with built-in options to integrate your calendar into your desktop. For instance, Windows allows you to set your calendar as a live tile in the Start menu, while macOS offers a similar feature through its Calendar app.
Windows: You can pin your calendar to the taskbar or create a shortcut to the calendar app on your desktop.
macOS: Utilize the 'Desktop & Screen Saver' settings to choose a calendar screenshot as your wallpaper.
2. Create a Custom Wallpaper with Your Calendar
If you prefer a more personalized approach, you can create a custom wallpaper that includes your calendar. Here’s how you can do it:
Step 1: Take a screenshot of your calendar application, ensuring that all relevant dates and appointments are visible.
Step 2: Use an image editing tool (like Canva or Photoshop) to customize the screenshot with design elements such as colors, fonts, and additional visuals.
Step 3: Save your edited image and set it as your desktop wallpaper.
3. Use Third-Party Applications
There are numerous third-party applications available that specialize in desktop customization. Here are a few popular options:
| Application | Key Features |
|---|---|
| Rainmeter | Highly customizable skins, including calendars and weather widgets. |
| Wallpaper Engine | Dynamic wallpapers that can include calendar widgets and animations. |
| Desktop Calendar | Allows you to overlay a calendar on your desktop with the option for notes and reminders. |
These applications often provide a range of templates and skins that can be tailored to suit your style, making it easy to integrate your calendar into your wallpaper.
4. Use Online Calendar Services
Services like Google Calendar and Outlook offer integration features that can be utilized to display your calendar on your desktop. Here’s how you can do this:
Step 1: Log in to your online calendar service.
Step 2: Look for the 'Settings' or 'Integrate Calendar' options.
Step 3: Find the option to generate a link or an embed code for your calendar.
Step 4: Use this link to create a custom HTML page or use a desktop widget that can display your calendar on your wallpaper.
5. Sync with Your Mobile Calendar
If you use a calendar app on your mobile device, consider syncing it with your computer. This way, you can ensure that any updates made on your mobile device reflect on your desktop. Follow these steps:
Step 1: Ensure that both devices are connected to the same calendar service (like Google Calendar).
Step 2: Enable synchronization settings to allow for automatic updates.
Step 3: Use a desktop application that can pull in this synced data and display it on your wallpaper.
Tips for Maintaining Your Calendar Wallpaper
Once you've set up your calendar on your desktop wallpaper, consider the following tips to keep it relevant and useful:
- Regular Updates: Make it a habit to update your calendar regularly to reflect any changes in your schedule.
- Choose Readable Fonts: Ensure that the text is easy to read from a distance; avoid overly decorative fonts.
- Limit Clutter: Keep your wallpaper simple to avoid distraction. Focus on essential dates and tasks.
By incorporating these methods and tips, you can effectively add your calendar to your computer's desktop wallpaper, enhancing your productivity and keeping your important dates at the forefront of your daily activities.