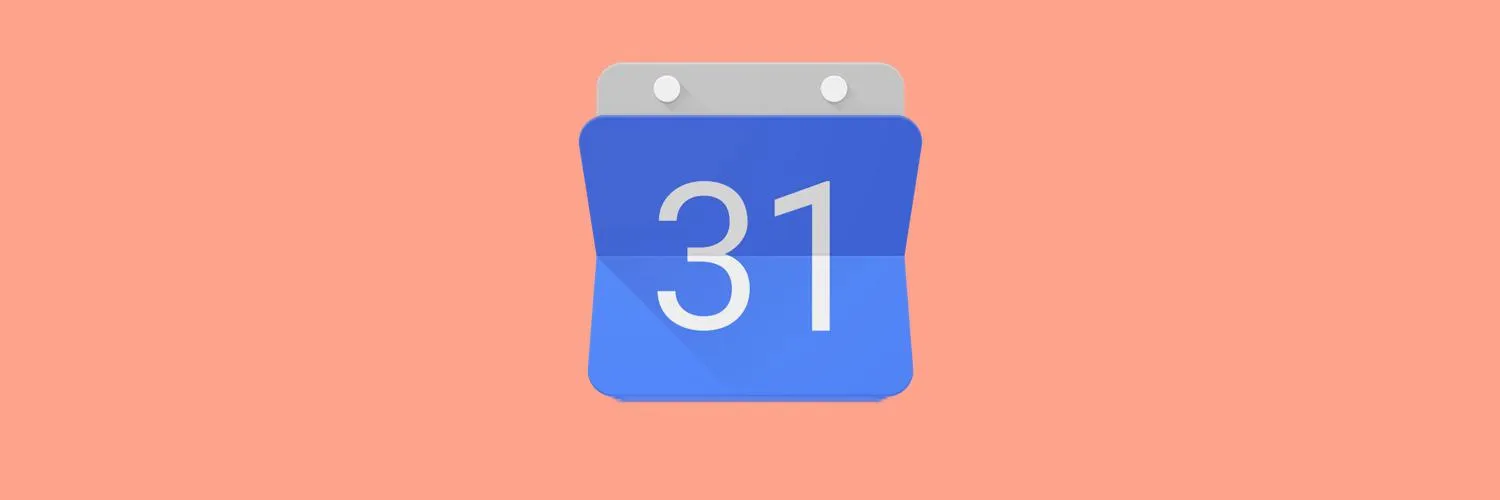Understanding Google Calendar Tasks
Google Calendar is not just a scheduling tool; it’s also a powerful task management platform. By adding tasks directly into your Google Calendar, you can streamline your workflow and ensure that nothing falls through the cracks. In this article, we will explore how to effectively add tasks in Google Calendar while highlighting some key features that enhance productivity.
Steps to Add Tasks in Google Calendar
Adding tasks to Google Calendar is a straightforward process. Follow these steps to get started:
| Step | Action | Description |
|---|---|---|
| 1 | Open Google Calendar | Log into your Google account and navigate to Google Calendar. |
| 2 | Select Date | Click on the date you want to add a task to. A pop-up will appear. |
| 3 | Click on "Task" | Select the "Task" option from the pop-up menu. |
| 4 | Enter Task Details | Type in the task name and any additional details such as due dates or descriptions. |
| 5 | Save | Click "Save" to add the task to your calendar. |
Using the Google Calendar Mobile App
For users who prefer managing their schedule on the go, the Google Calendar mobile app also allows you to add tasks seamlessly. Here’s how:
- Open the Google Calendar app on your mobile device.
- Tap the "+" icon or "Create" button.
- Select "Task" from the list of options.
- Fill in the task details, including the title and any relevant notes.
- Set a due date and time if necessary.
- Tap "Save" to add the task to your calendar.
Managing Your Tasks
Once you’ve added tasks to Google Calendar, managing them becomes essential for effective time management. Here are some features that can help you stay organized:
- Task List: You can view all your tasks in a dedicated Task List, making it easier to track what needs to be done.
- Due Dates: Setting due dates helps prioritize your tasks and ensures timely completion.
- Recurring Tasks: For repeated tasks, you can set them to recur daily, weekly, or monthly, reducing the need for constant re-entry.
- Notifications: Enable notifications to receive reminders about upcoming tasks, ensuring you never miss a deadline.
Integrating Tasks with Other Google Services
Google Calendar is part of the larger Google ecosystem, which allows for seamless integration with other Google services. Here’s how you can enhance your task management:
| Integration | Benefit |
|---|---|
| Gmail | Turn emails into tasks by clicking on the "Add to Tasks" option in Gmail. |
| Google Keep | Sync your notes and tasks with Google Keep for a more comprehensive management system. |
| Google Drive | Attach relevant documents to your tasks from Google Drive for easy access. |
Tips for Effective Task Management in Google Calendar
To maximize your productivity with Google Calendar tasks, consider these tips:
- Be Specific: Clearly define each task to avoid ambiguity.
- Prioritize: Use color-coding or labels to prioritize tasks based on urgency and importance.
- Review Regularly: Regularly review your tasks to adjust priorities and ensure deadlines are met.
- Limit Overloading: Avoid adding too many tasks in a single day to maintain focus and productivity.
Conclusion
Managing tasks in Google Calendar is a powerful way to enhance your productivity. By understanding how to add tasks, utilize the mobile app, and integrate with other Google services, you can create a streamlined workflow that keeps you organized and on track. Whether you are juggling personal commitments or professional responsibilities, mastering tasks in Google Calendar can significantly improve your time management skills.
Start implementing these strategies today and take control of your schedule like never before!