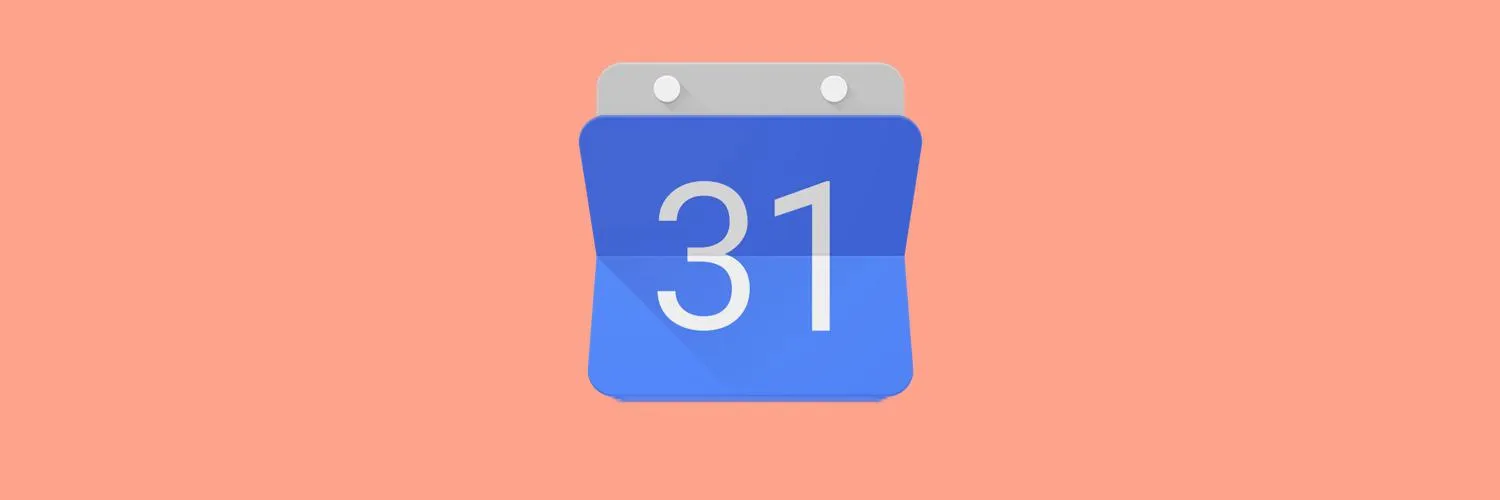Adding events to Google Calendar from other apps can streamline your scheduling process and enhance your productivity. By integrating various applications with Google Calendar, you can ensure that all your important dates and appointments are organized in one place. In this guide, we’ll explore how to effectively add events to Google Calendar from other apps, focusing on different methods and tools available for this purpose.
1. Using Third-Party Integration Tools
Many third-party applications offer built-in support for Google Calendar integration. Tools like Zapier or IFTTT (If This Then That) allow you to connect different apps and automate the process of adding events.
Here’s a simple process to follow:
| Step | Description |
|---|---|
| 1 | Create an account on Zapier or IFTTT. |
| 2 | Select the app from which you want to add events. |
| 3 | Choose Google Calendar as the action app. |
| 4 | Set up the trigger event and action to add the event to your calendar. |
| 5 | Test the integration to ensure it works correctly. |
2. Direct App Integration
Some apps, such as project management tools (like Trello or Asana) and email clients (like Gmail), have direct integration features with Google Calendar. To add an event directly:
| App | Steps to Add Event |
|---|---|
| Trello | Open a card, select "Due Date," and choose the option to add to Google Calendar. |
| Asana | Under project settings, enable Google Calendar integration to sync tasks as events. |
| Gmail | Open an email, click on the three dots, and select "Add to Calendar" to create an event. |
3. Mobile Apps for Quick Access
If you're frequently on the go, using mobile applications can help you quickly add events to Google Calendar from other apps. Both iOS and Android platforms support various applications that can sync with Google Calendar.
For instance, if you receive an invitation via WhatsApp, you can:
- Tap on the event link within the message.
- Select the option to add it to your calendar.
- Choose Google Calendar as your preferred calendar app.
Additionally, calendar apps such as Calendars 5 or Fantastical allow you to manage events across multiple platforms, including Google Calendar.
4. Browser Extensions and Add-ons
Using browser extensions can also simplify the process of adding events. Extensions like "Google Calendar Quick Add" for Chrome allow you to quickly create events without navigating away from your current webpage.
To use this feature:
- Install the extension from the Chrome Web Store.
- Click the extension icon when you find an event you want to add.
- Fill out the event details in the pop-up window and hit save.
5. Manual Entry
If you prefer a more hands-on approach, you can always manually enter events into Google Calendar. This method is straightforward and gives you complete control over the event details.
To add an event manually:
- Open Google Calendar on your device.
- Click on the "+" button or "Create" button.
- Fill in the event title, date, time, and any other relevant details.
- Save the event.
Conclusion
Incorporating various apps into your Google Calendar setup can significantly enhance your scheduling capabilities. By utilizing tools like Zapier, leveraging direct app integrations, or employing browser extensions, you can ensure that all your important events are seamlessly added to your calendar. Whether you’re using mobile apps or adding events manually, these methods cater to your specific needs and work style.
Remember, the key to effective time management lies in choosing the right tools that suit your workflow. By exploring these options, you’ll maximize your productivity and ensure that no important event slips through the cracks.