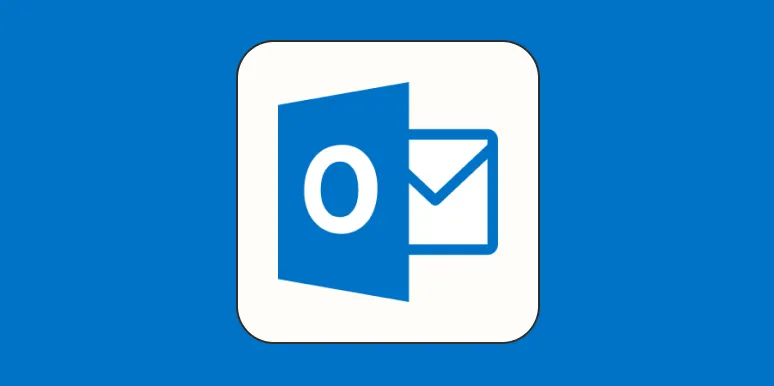Adding an email signature in Outlook is a straightforward process that can enhance your professional communication. An email signature is a block of text that is automatically added at the end of your emails, providing your recipients with essential information about you. In this guide, we will walk you through the steps to create and add an email signature in Outlook, ensuring your emails are personalized and polished.
Why You Need an Email Signature
An email signature serves multiple purposes, such as:
- Professionalism: A well-crafted signature reflects your professionalism and attention to detail.
- Branding: It helps in reinforcing your brand identity, especially if you include your company logo and colors.
- Contact Information: It provides your recipients with easily accessible contact information.
Steps to Add an Email Signature in Outlook
Follow these simple steps to create your email signature in Outlook:
1. Open Outlook Settings
To begin, launch Microsoft Outlook on your computer. Click on the File tab located in the upper left corner of the window.
2. Navigate to Options
In the File menu, select Options at the bottom. This will open the Outlook Options dialog box.
3. Select Mail
In the Outlook Options dialog, click on Mail from the list on the left side.
4. Access Signatures
Within the Mail settings, look for the Signatures... button and click on it. This will open the Signatures and Stationery dialog box.
5. Create a New Signature
In the Signatures and Stationery dialog, click the New button to create a new signature. You will be prompted to name your signature. Choose a name that reflects its purpose, such as "Professional Signature," and click OK.
6. Design Your Signature
Now that you have created a new signature, you can start designing it. Use the text box to enter your desired content. Here are some elements to consider including:
| Element | Description |
|---|---|
| Name | Your full name for easy identification. |
| Job Title | Your current position within the company. |
| Company Name | The name of the organization you represent. |
| Contact Information | Your phone number and email address. |
| Website | A link to your company website for additional information. |
| Social Media Links | Links to your professional social media profiles, like LinkedIn. |
7. Format Your Signature
In the text box, you can format your signature using the available tools. Adjust the font style, size, and color to match your branding. If you want to include a logo, click on the Image icon to upload an image file from your computer.
8. Set Default Signatures
Once your signature is ready, you can set it as the default signature for new emails and replies/forwards. In the Signatures and Stationery dialog, use the drop-down menus under Choose default signature to select your newly created signature for both options.
9. Save Your Signature
After setting your preferences, click OK to save your signature and exit the Signatures and Stationery dialog. Click OK again to close the Outlook Options dialog.
10. Test Your Signature
To ensure your signature is added correctly, create a new email. Your new signature should automatically appear at the bottom. If everything looks good, you are all set!
Best Practices for Email Signatures
To maximize the effectiveness of your email signature, consider the following best practices:
- Keep It Simple: Avoid cluttering your signature with too much information or graphics.
- Use Standard Fonts: Stick to web-safe fonts to ensure your signature displays correctly on all devices.
- Be Consistent: Use the same signature across different email clients and platforms.
- Update Regularly: Keep your signature current with any changes to your contact information or job title.
Conclusion
Creating an email signature in Outlook is a simple yet effective way to enhance your professional communication. By following the steps outlined in this guide, you can ensure that your emails convey the right message and provide essential information to your recipients. Remember to keep your signature concise and aligned with your personal or company branding. With a well-crafted email signature, you can leave a lasting impression on your recipients.