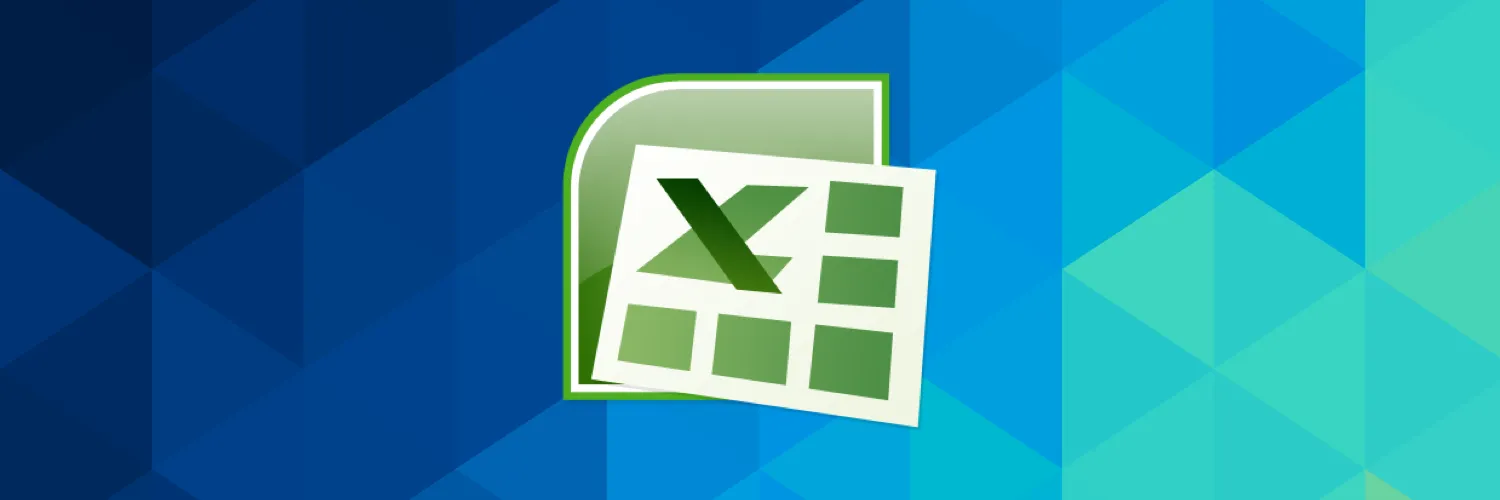Excel Macros are powerful tools that can significantly enhance your productivity by automating repetitive tasks in Microsoft Excel. Whether you're a beginner or looking to refine your skills, this Excel Macros tutorial will guide you through the process of recording and creating your own macros. By the end of this article, you will have a solid understanding of how to leverage macros for your data management needs.
What are Excel Macros?
Excel Macros are sequences of instructions that automate tasks in Excel. They are written in Visual Basic for Applications (VBA) and can perform a wide range of functions, from simple calculations to complex data analysis. By using macros, you can save time and reduce the chance of errors in your spreadsheets.
Why Use Excel Macros?
There are several reasons to use Excel Macros:
- Increased Efficiency: Macros can automate repetitive tasks, saving you significant time.
- Consistency: By using macros, you ensure that tasks are performed in a consistent manner every time.
- Enhanced Accuracy: Automation reduces the risk of human error in data entry and calculations.
- Custom Solutions: You can create tailored macros to meet specific needs in your workflow.
How to Record a Macro in Excel
Recording a macro is a straightforward process. Follow these steps to get started:
- Open Excel and navigate to the View tab on the Ribbon.
- Click on Macros and then select Record Macro.
- A dialog box will appear. Here, you can name your macro (avoid spaces and special characters), assign a shortcut key (optional), and choose where to store the macro (This Workbook, New Workbook, or Personal Macro Workbook).
- Click OK to start recording your macro.
- Perform the tasks you want to automate. Excel will record all your actions.
- Once you’ve completed the tasks, go back to the View tab, click on Macros, and select Stop Recording.
How to Create Your Own Macro Using VBA
If you want to create a more complex macro, you can write your own using VBA. Here's a simple guide:
- Open Excel and press ALT + F11 to open the VBA editor.
- In the VBA editor, right-click on VBAProject (YourWorkbookName), select Insert, and then click on Module.
- In the module window, you can write your VBA code. For example:
- To run your macro, close the VBA editor, go back to Excel, and use the Macros option in the View tab.
Sub MyFirstMacro()
Range("A1").Value = "Hello, World!"
End SubEditing Your Macro
Editing a macro is as easy as recording one. Here’s how to do it:
- Access the VBA editor by pressing ALT + F11.
- Find your macro in the project explorer on the left side.
- Double-click on the module containing your macro to open the code window.
- Make your changes and then close the editor to save.
Common Uses for Excel Macros
Excel Macros can be applied in various scenarios. Here are some common uses:
| Use Case | Description |
|---|---|
| Data Entry | Automate repetitive data entry tasks to save time. |
| Report Generation | Create standardized reports quickly by automating formatting and calculations. |
| Data Analysis | Perform complex calculations and analysis with a single command. |
| Formatting | Apply consistent formatting across multiple sheets or workbooks. |
Best Practices for Using Excel Macros
To get the most out of your Excel Macros, consider the following best practices:
- Test Your Macros: Always test your macros on a sample dataset before applying them to important data.
- Comment Your Code: If you're writing VBA code, add comments to explain what each part does.
- Keep It Simple: Start with simple macros and gradually add complexity as you become more comfortable with VBA.
- Backup Your Data: Before running a macro that modifies data, ensure you have a backup.
Conclusion
Excel Macros are invaluable for anyone looking to enhance their productivity and efficiency in Excel. By following this Excel Macros tutorial, you can easily record and create your own macros, automate tedious tasks, and streamline your workflow. Practice regularly, and soon you'll be harnessing the full power of Excel Macros to improve your data management skills.