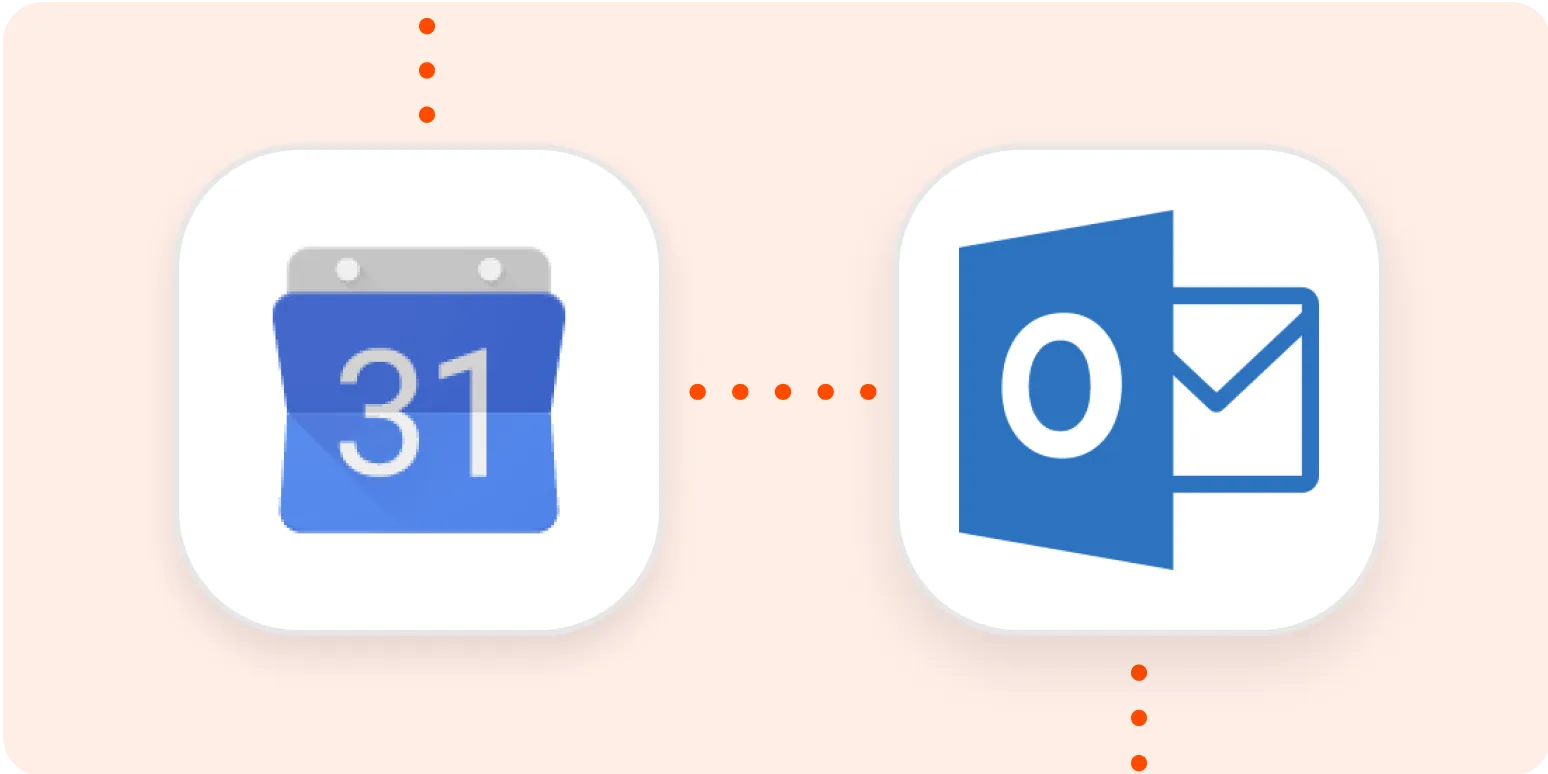Why Integrate Google Calendars with Outlook.com?
Integrating your Google Calendar with Outlook.com can streamline your scheduling process, allowing you to manage all your appointments in one place. Whether you are a business professional, a student, or someone who simply wants to keep their life organized, merging these two powerful calendar platforms can enhance productivity.
Benefits of Adding Google Calendars to Outlook.com
Here are some key benefits that come with adding your Google Calendar to Outlook.com:
- Centralized Management: View all your events from both calendars in one place.
- Improved Collaboration: Share events easily with colleagues or friends who use either platform.
- Accessibility: Access your calendar from any device, ensuring you never miss an appointment.
Steps to Add Google Calendars to Outlook.com
Follow these simple steps to integrate your Google Calendar into Outlook.com:
- Open Google Calendar: Sign in to your Google account and open Google Calendar.
- Get the Calendar Link:
- Click on the gear icon in the top right corner and select "Settings."
- In the left sidebar, select "Integrate calendar."
- Copy the "Secret address in iCal format." This link will be used to sync your calendar.
- Access Outlook.com: Open your web browser and navigate to Outlook.com. Sign in to your account.
- Add Calendar:
- On the left side, find "Calendar" and click on it.
- Select "Add calendar" and choose "From internet."
- Paste the iCal link you copied from Google Calendar.
- Name your calendar and click "Import."
Understanding the Calendar Integration
Once you've added your Google Calendar to Outlook.com, it’s important to understand how the integration works:
| Feature | Google Calendar | Outlook.com |
|---|---|---|
| Event Creation | Available on Google Calendar only | Will not sync back to Google Calendar |
| Event Updates | Real-time updates visible in Outlook | Updates are one-way from Google to Outlook |
| Event Deletion | Events deleted in Google will disappear in Outlook | Cannot delete Google Calendar events from Outlook |
Troubleshooting Common Issues
If you encounter issues while integrating your calendars, consider the following troubleshooting tips:
- Check the iCal Link: Ensure that you have copied the correct iCal link from Google Calendar.
- Internet Connectivity: A stable internet connection is required for syncing calendars.
- Refresh Outlook: Sometimes, refreshing your Outlook calendar can resolve display issues.
Enhancing Your Calendar Experience
Once your Google Calendar is successfully added to Outlook.com, you can enhance your experience by:
- Color-Coding Events: Differentiate your events by assigning them unique colors.
- Setting Notifications: Customize reminders for important events to stay on track.
- Utilizing Calendar Views: Switch between day, week, and month views for better planning.
Final Thoughts
Integrating your Google Calendar into Outlook.com can significantly improve your time management and productivity. By following the simple steps outlined above, you can enjoy the benefits of both platforms without the hassle of switching between them. Stay organized and make the most of your scheduling with this powerful integration.