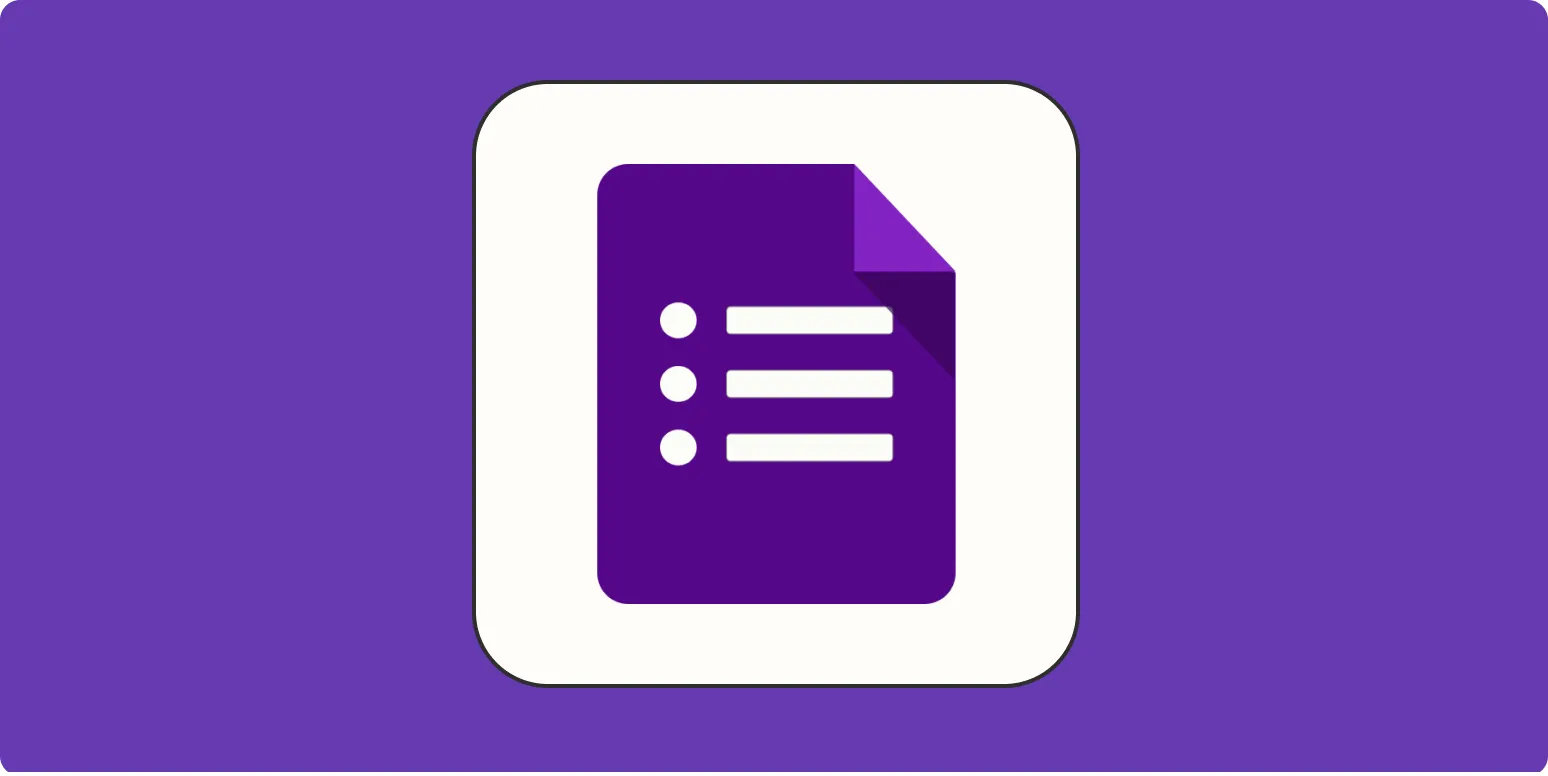1. Collect Email Addresses
One of the essential settings in Google Forms is the option to collect email addresses. This feature ensures that you can track the responses accurately and follow up with participants if necessary. To enable this option, go to the settings gear icon and toggle the “Collect email addresses” option. This is particularly useful for feedback forms, surveys, and event registrations.
2. Limit to 1 Response
If you want to ensure that each participant submits only one response, enabling the limit to 1 response setting is crucial. This feature helps maintain the integrity of your data and ensures that results are not skewed by multiple entries from the same individual. To activate this, check the box under the “Responses” section in the settings menu.
3. Edit After Submit
Allowing users to edit their responses after submission can enhance user experience and improve the accuracy of the data collected. This setting lets participants revisit their answers and make changes if necessary. You can find this option in the settings menu under the “Responses” tab, where you can toggle the “Edit after submit” feature.
4. Show Progress Bar
For longer surveys or forms, displaying a progress bar can motivate respondents to complete the form. This feature visually indicates how far along they are in the process. You can enable this by checking the “Show progress bar” option in the settings. It’s a simple yet effective way to enhance user engagement.
5. Shuffle Question Order
To minimize bias and ensure that responses are collected fairly, consider using the shuffle question order option. This feature randomizes the order in which questions appear for each respondent, helping to avoid patterns in answers and making your data collection more reliable. You can find this setting under the “Presentation” section.
6. Customize Confirmation Message
After respondents submit their forms, they see a custom confirmation message. Personalizing this message can enhance user experience and provide additional information or instructions. To modify this message, navigate to the “Presentation” tab in the settings and edit the default text to suit your needs.
7. Require Sign-In
For forms that require higher security or tracking, enabling the require sign-in option is crucial. This setting restricts access to users with specific email domains, ensuring that only authorized individuals can respond. This feature is particularly useful for internal surveys or feedback forms within organizations. You can enable this in the settings under the “General” tab.
8. Response Validation
Lastly, utilizing response validation can ensure the quality of the data collected. This feature allows you to set specific rules for answers, such as limiting text length, requiring a specific format (like email addresses), or ensuring numeric responses fall within a given range. To set up response validation, click on a question, select the three dots, and choose “Response validation” from the dropdown menu.
Summary of Google Forms Settings
Understanding these key Google Forms settings can significantly enhance your ability to collect and analyze data effectively. Here’s a quick overview:
| Setting | Description |
|---|---|
| Collect Email Addresses | Tracks responses and allows follow-ups. |
| Limit to 1 Response | Prevents multiple submissions from the same user. |
| Edit After Submit | Allows participants to modify their responses. |
| Show Progress Bar | Indicates how far along respondents are in the form. |
| Shuffle Question Order | Randomizes questions for each respondent. |
| Customize Confirmation Message | Provides personalized feedback post-submission. |
| Require Sign-In | Restricts access to authorized users only. |
| Response Validation | Ensures the quality and format of the responses. |
By leveraging these settings, you can optimize your Google Forms to gather more accurate data, enhance user engagement, and ultimately achieve better results in your data collection efforts. Whether you are a marketer looking to improve your referrerAdCreative campaigns or simply gathering feedback, these settings are indispensable tools in your Google Forms toolkit.