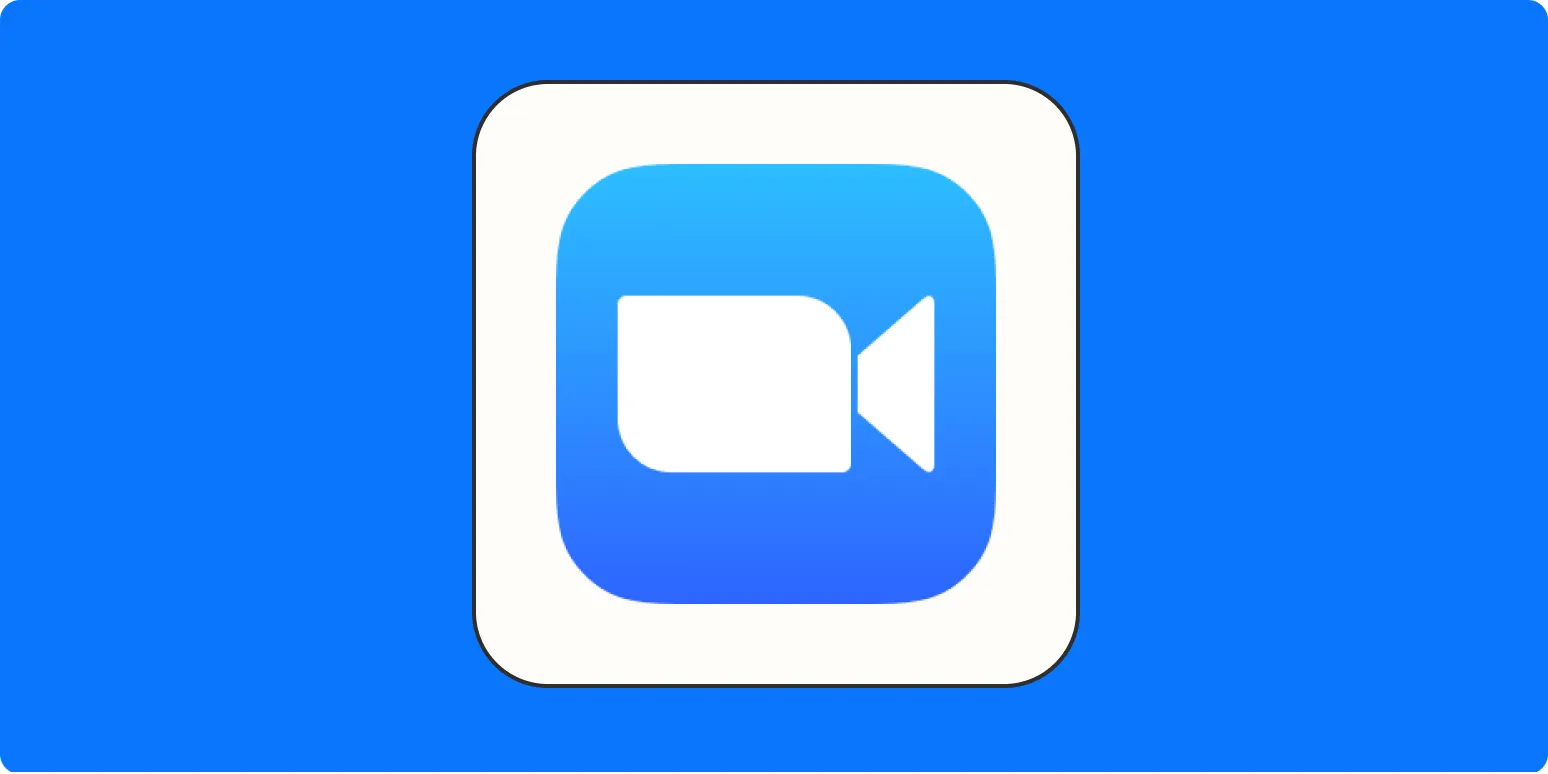Zoom has become an essential tool for remote communication, whether for business meetings, virtual classrooms, or social gatherings. However, navigating through its various features can sometimes lead to fumbling during meetings. To enhance your experience and make your meetings smoother, here are six essential ''Zoom shortcuts'' that can help you manage your sessions more efficiently.
1. Mute/Unmute Yourself: Ctrl + A (Windows) or Command + Shift + A (Mac)
One of the most frequently used ''Zoom shortcuts'' is muting and unmuting yourself. This is especially useful in larger meetings where background noise can be disruptive. Instead of searching for the mute button, simply press Ctrl + A on Windows or Command + Shift + A on Mac to quickly toggle your audio. This shortcut allows you to maintain focus on the conversation without unnecessary interruptions.
2. Start/Stop Video: Ctrl + V (Windows) or Command + Shift + V (Mac)
Having your video on during a meeting can promote engagement, but there may be times when you need to turn it off quickly. Use the Ctrl + V shortcut on Windows or Command + Shift + V on Mac to start or stop your video. This shortcut is particularly handy when you need to grab something or if you're in an environment that isn’t conducive to video calls.
3. Screen Share: Alt + S (Windows) or Command + Shift + S (Mac)
Sharing your screen is a critical part of many meetings, especially when presenting information. Instead of clicking through menus, simply use Alt + S on Windows or Command + Shift + S on Mac to initiate screen sharing. This ''Zoom shortcut'' can save you precious time and keep your audience engaged while you present your ideas.
4. Switch Between Active Speaker and Gallery View: Alt + F1 (Windows) or Command + Option + 1 (Mac)
Understanding who is speaking and who is present can affect your participation in a meeting. Use Alt + F1 on Windows or Command + Option + 1 on Mac to switch between the active speaker view and gallery view. This ''Zoom shortcut'' allows you to quickly adjust your perspective based on the meeting dynamics, ensuring you don’t miss any crucial interactions.
5. Record Meeting: Alt + R (Windows) or Command + Shift + R (Mac)
If you're in a meeting that you want to reference later, recording can be invaluable. Use Alt + R on Windows or Command + Shift + R on Mac to start or stop recording your session. This ''Zoom shortcut'' ensures that you can capture important discussions without having to navigate through multiple menus, allowing you to focus more on the conversation.
6. Leave Meeting: Alt + Q (Windows) or Command + W (Mac)
When it's time to exit a meeting, you can do so quickly with the leave meeting shortcut. Press Alt + Q on Windows or Command + W on Mac to leave the meeting immediately. This ''Zoom shortcut'' is especially useful when you have back-to-back meetings and need to transition quickly without fumbling around for the leave button.
Summary of Zoom Shortcuts
| Action | Windows Shortcut | Mac Shortcut |
|---|---|---|
| Mute/Unmute | Ctrl + A | Command + Shift + A |
| Start/Stop Video | Ctrl + V | Command + Shift + V |
| Screen Share | Alt + S | Command + Shift + S |
| Switch View | Alt + F1 | Command + Option + 1 |
| Record Meeting | Alt + R | Command + Shift + R |
| Leave Meeting | Alt + Q | Command + W |
By incorporating these ''Zoom shortcuts'' into your virtual meetings, you can minimize fumbling and maximize your productivity. Familiarizing yourself with these commands not only streamlines your meeting experience but also enhances your overall communication effectiveness. Whether you're a seasoned Zoom user or new to the platform, these shortcuts are essential for navigating meetings with ease.
In conclusion, mastering these six ''Zoom shortcuts'' can significantly improve your meeting experience. With the right tools and knowledge, you can focus more on the discussion at hand rather than technical difficulties. So, take the time to practice these shortcuts and make your next meeting as seamless as possible!