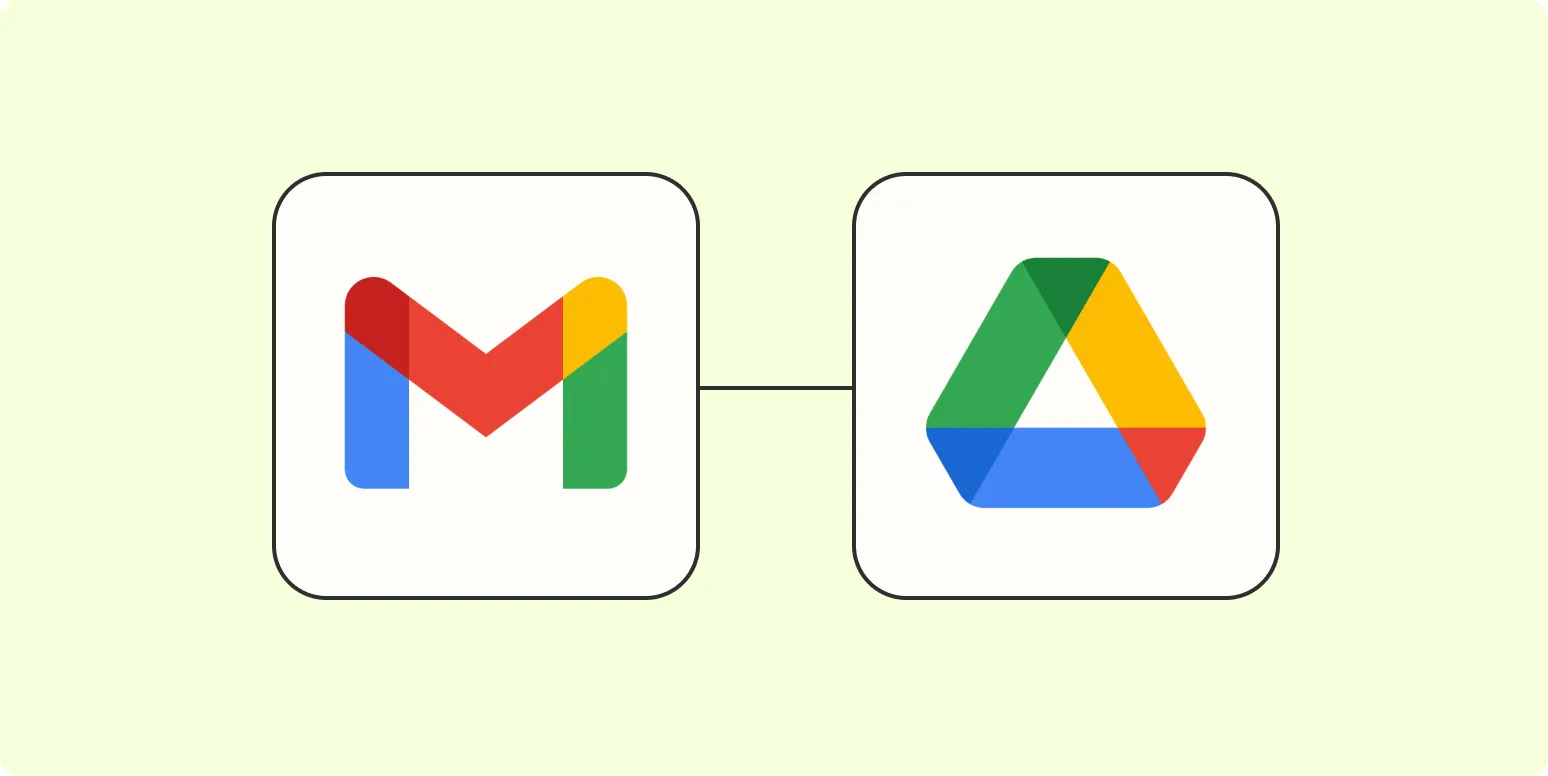If you're looking to efficiently manage your Gmail emails, saving them to Google Drive can be an excellent solution. By backing up emails, you ensure that important information is not lost and can be accessed easily from anywhere. Below are ''5 effective ways'' to save Gmail emails to Google Drive, along with a comparison chart to help you choose the best method for your needs.
1. Using Google Drive to Save Email Attachments
The easiest way to save emails to Google Drive is by directly saving the attachments. Here’s how you can do this:
- Open the email containing the attachment you want to save.
- Hover over the attachment and click on the "Save to Drive" icon.
- Select your desired folder in Google Drive and click "OK."
This method is great for individual attachments that you want to keep organized in your Google Drive.
2. Forwarding Emails to Google Drive
Another practical way to save Gmail emails is by forwarding them to your Google Drive. This method can be particularly useful for emails that don’t contain attachments but still hold valuable content. Here’s how to do it:
- Open the email you want to save.
- Click on the three dots at the top right corner and select "Forward."
- In the "To" field, enter your Google Drive email address (you’ll need to set this up beforehand).
- Click "Send."
This method allows you to save the email content directly into your Drive, making it easily searchable later.
3. Using Google Takeout for Bulk Saving
If you want to save multiple emails at once, Google Takeout is an excellent option. This service allows you to export your Gmail data and save it directly to Google Drive. Here’s how to do it:
- Go to the Google Takeout page and sign in.
- Select "Mail" and any other data you want to export.
- Choose "Add to Drive" as your delivery method.
- Click "Create export."
This method is particularly useful for archiving a large number of emails in one go.
4. Using Google Docs for Email Content
Sometimes, you may want to save the actual content of the emails rather than just attachments. You can do this by copying the email text and pasting it into a Google Doc. Here are the steps:
- Open the email you wish to save.
- Select the text you want to save and copy it (Ctrl+C).
- Open Google Docs and create a new document.
- Paste the copied text (Ctrl+V) into the new document.
- Save the document in the desired folder in Google Drive.
This approach provides a more readable format for your emails and allows for easy editing and sharing.
5. Using Third-Party Tools
For those who prefer a more automated solution, various third-party tools can help you save Gmail emails to Google Drive. Here’s how you can use them:
- Choose a reputable third-party tool that integrates with Gmail and Google Drive.
- Follow the setup process to connect your Gmail account.
- Select the emails you want to save and choose Google Drive as the destination.
These tools can save you time and effort, especially if you frequently need to back up emails.
Comparison Chart of Methods
| Method | Best For | Difficulty Level | Speed |
|---|---|---|---|
| Direct Save Attachments | Individual attachments | Easy | Fast |
| Forwarding Emails | Saving email content | Medium | Medium |
| Google Takeout | Bulk email saving | Medium | Slow |
| Google Docs | Editable email content | Medium | Medium |
| Third-Party Tools | Automation | Easy | Fast |
In conclusion, saving Gmail emails to Google Drive can enhance your email management significantly. Whether you prefer manual methods or automated solutions, you have a variety of options at your disposal. Choose the method that best suits your needs and start organizing your emails today!