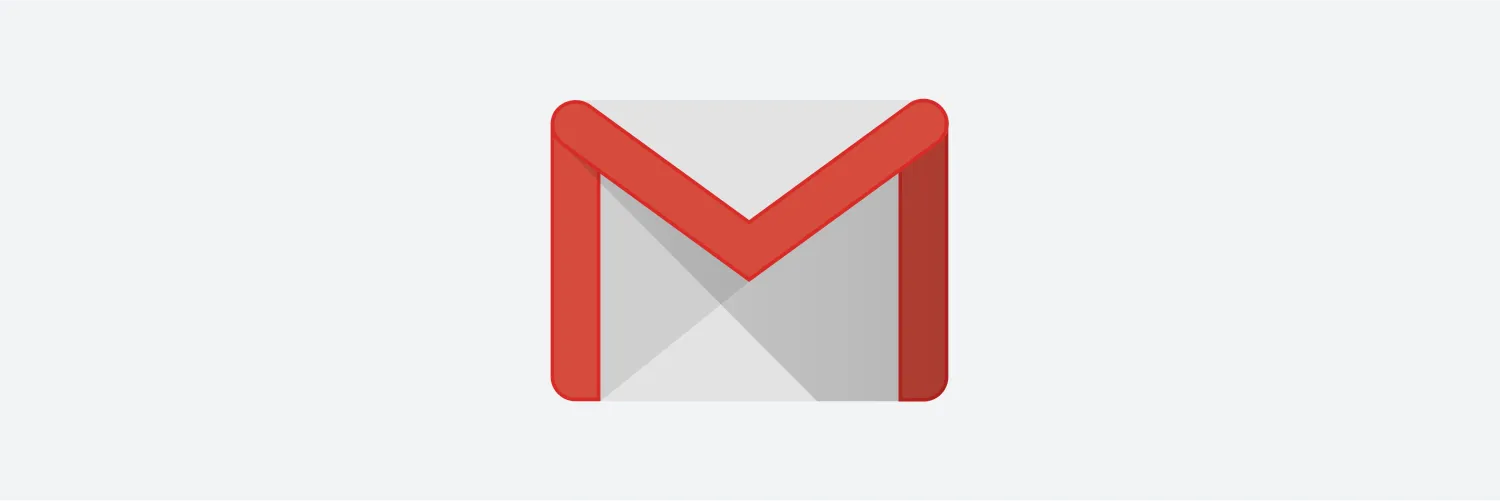1. Enable Template Responses
One of the most effective ways to save time in Gmail is by utilizing the Template Responses feature. This allows you to create and save frequently used email responses that you can insert into your emails with just a few clicks. For example, if you often respond to inquiries about your services, you can save a template that includes all relevant information.
To enable this feature, follow these simple steps:
- Go to Settings (gear icon) in Gmail.
- Click on "See all settings."
- Navigate to the "Advanced" tab.
- Enable "Templates."
Once enabled, you can create a new email, draft your response, click on the three dots in the bottom right corner, select "Templates," and then save your current email as a template. The next time you need to send a similar email, just select the template, and it will populate the email body, saving you valuable time.
2. Use Keyboard Shortcuts
Keyboard shortcuts can significantly speed up your workflow in Gmail. By mastering a few basic shortcuts, you can navigate your inbox and perform actions without ever taking your hands off the keyboard. Here’s a quick table of some essential Gmail keyboard shortcuts:
| Action | Shortcut |
|---|---|
| Compose a new email | Ctrl + Shift + C |
| Reply to email | R |
| Forward email | F |
| Search your emails | / |
To enable keyboard shortcuts, go to Settings, click on "See all settings," and then navigate to the "General" tab. Under "Keyboard shortcuts," select "Keyboard shortcuts on." Getting accustomed to these shortcuts can help you manage your emails more efficiently.
3. Create Custom Filters
Custom filters are an excellent way to automatically sort and manage your incoming emails. By creating filters based on specific criteria, you can save time by ensuring that important emails are prioritized while less crucial ones are archived or labeled. Here’s how to set up custom filters in Gmail:
- Open Gmail and click on the gear icon to access Settings.
- Select "See all settings."
- Go to the "Filters and Blocked Addresses" tab.
- Click on "Create a new filter."
From here, you can set criteria such as sender's email, subject line, or specific keywords. Once you've defined your filter criteria, you can choose actions such as applying a label, archiving, or marking emails as read. This way, you can focus more on what matters and less on sorting through your inbox.
4. Utilize the Schedule Send Feature
The Schedule Send feature in Gmail allows you to draft emails and set them to be sent at a later time. This is particularly useful for managing your communication effectively, especially if you’re working across different time zones or want to ensure your emails are sent at an optimal time. Here’s how you can use it:
- Compose your email as usual.
- Instead of clicking "Send," click the dropdown arrow next to the "Send" button.
- Select "Schedule send."
You’ll be prompted to choose a date and time for the email to be sent. This feature not only helps you organize your email communications but also ensures that your messages reach recipients when they are most likely to engage with them.
Conclusion
By implementing these time-saving Gmail settings, you can streamline your email management process and focus on more important tasks. Remember to enable template responses, utilize keyboard shortcuts, create custom filters, and make use of the schedule send feature to enhance your productivity. Whether you're managing personal correspondence or professional communications, these tips will help you stay organized and efficient.