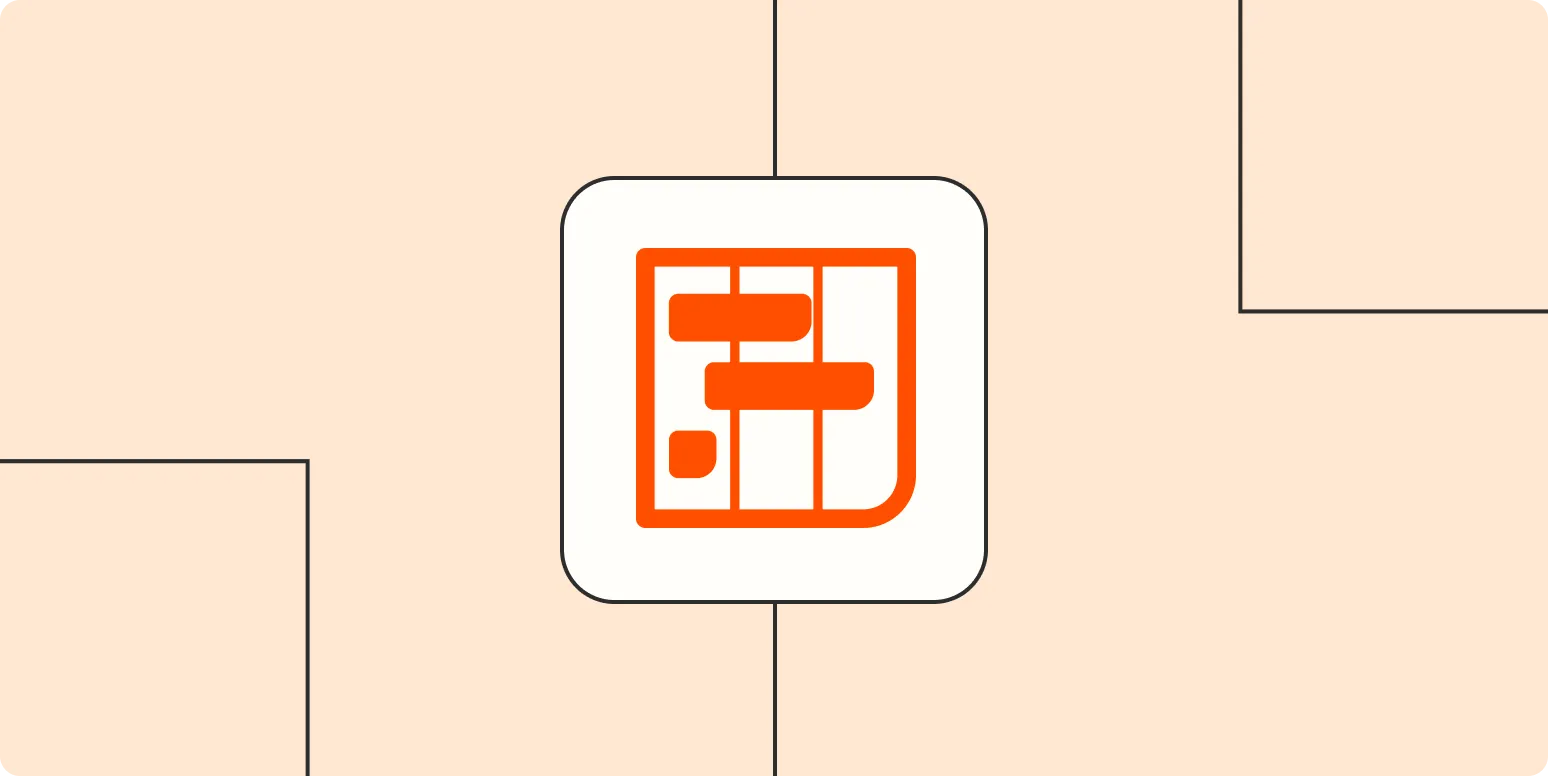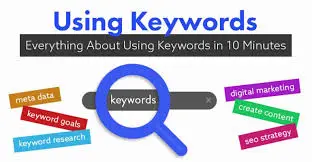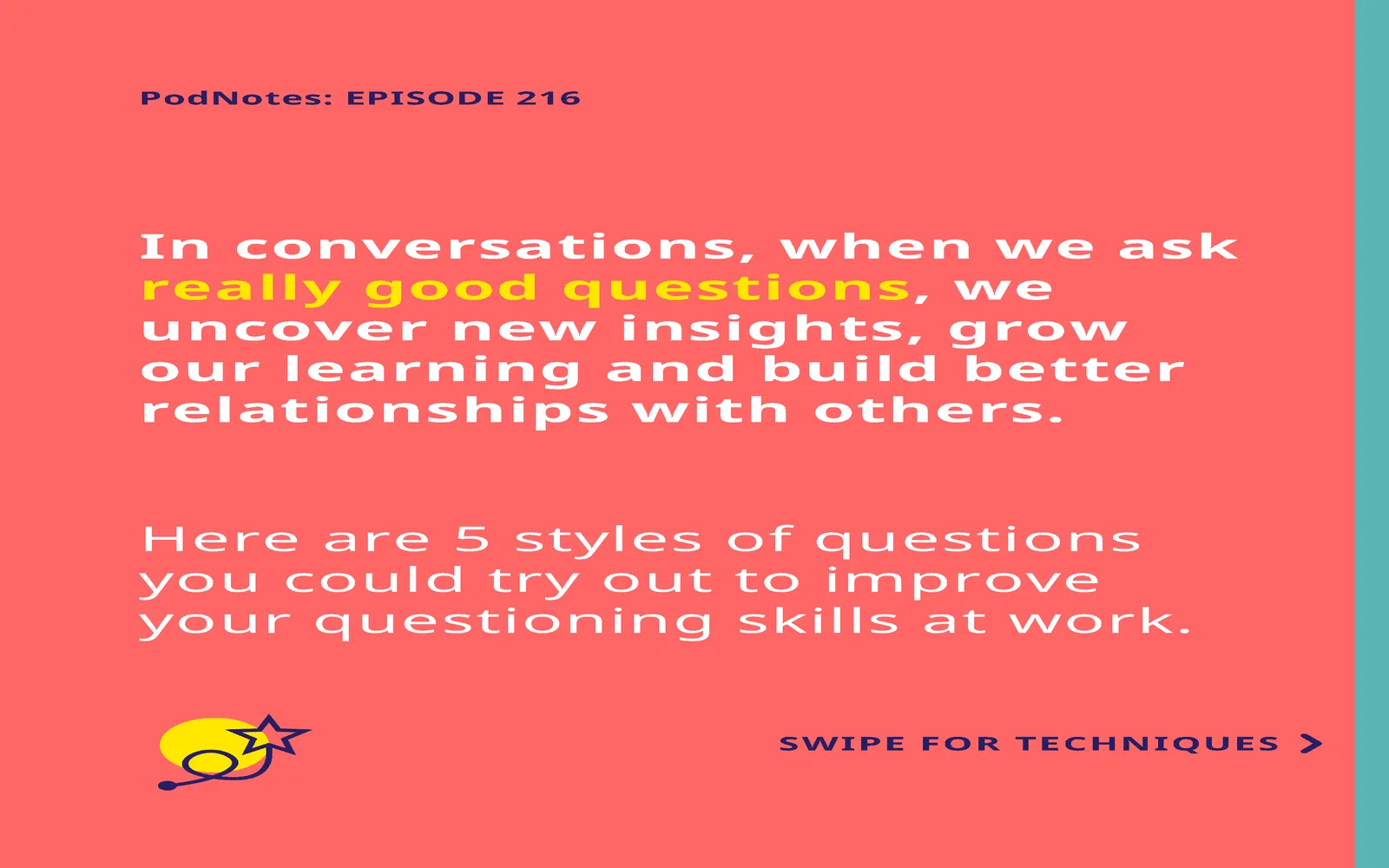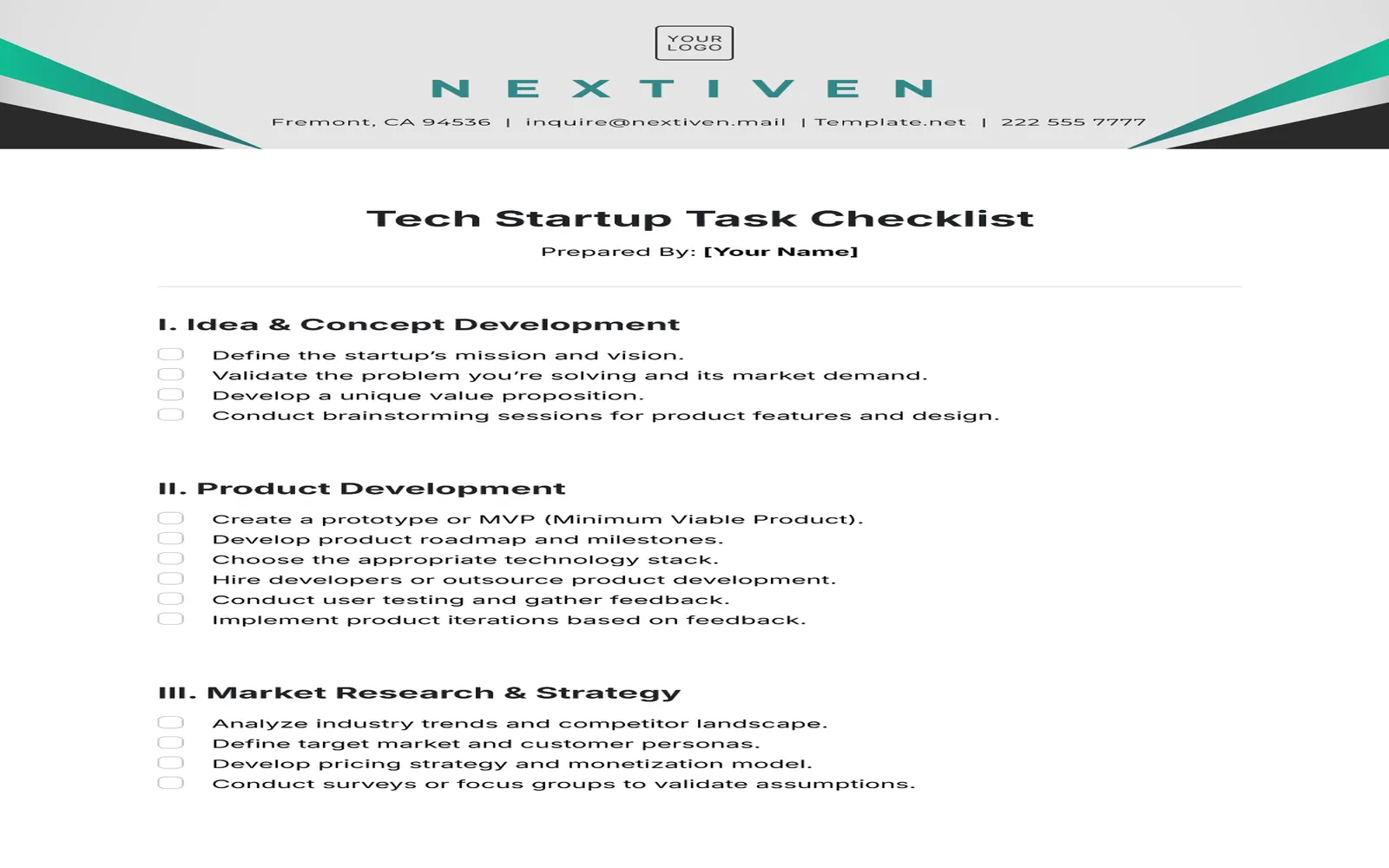When managing projects, one of the most effective tools at your disposal is a ''Gantt chart''. This visual representation of a project schedule helps you track tasks, timelines, and dependencies, ensuring that your project stays on track. In this article, we'll explore the only ''Gantt chart template'' you'll ever need for Excel and how to automate it for maximum efficiency.
Why Use a Gantt Chart in Excel?
Excel is a versatile tool that many project managers have at their disposal. A ''Gantt chart template'' in Excel not only allows you to customize your project management process but also makes it easy to share and collaborate with team members. By visualizing the project timeline, you can quickly identify potential bottlenecks, allocate resources effectively, and keep stakeholders informed.
Features of the Ultimate Gantt Chart Template
The ideal ''Gantt chart template'' for Excel should include several key features:
- Task List: A comprehensive list of all tasks involved in the project.
- Timeline: A clear timeline that outlines the start and end dates for each task.
- Dependencies: Visual indicators that show which tasks are dependent on others.
- Progress Tracking: A method to track the progress of each task, allowing for quick adjustments.
- Resource Allocation: A way to allocate team members and resources to specific tasks.
By including these features, your ''Gantt chart'' will provide a clear roadmap for your project's success.
How to Create Your Gantt Chart Template
Creating your ''Gantt chart template'' in Excel is straightforward. Here’s a step-by-step guide:
- Open Excel: Start by launching Microsoft Excel and opening a new workbook.
- Create a Task List: In the first column, list all the tasks involved in your project. Include additional columns for start dates, end dates, and duration.
- Set Up the Timeline: Create a timeline across the top of the sheet. Use dates or weeks depending on the project's length.
- Format the Gantt Chart: Highlight the cells corresponding to the duration of each task. Use conditional formatting to color-code the tasks based on their status (e.g., completed, in progress, not started).
This basic setup will give you a functional ''Gantt chart''. However, to truly streamline your project management, consider automating parts of it.
Automating Your Gantt Chart
Automation can greatly enhance the functionality of your ''Gantt chart template''. Here's how to automate your chart in Excel:
1. Use Excel Formulas
Leverage Excel formulas to calculate the duration of tasks automatically. For instance, you can use the formula =End_Date - Start_Date to determine how long each task will take. This ensures that any changes to start or end dates will automatically update the duration.
2. Implement Conditional Formatting
Conditional formatting can help you visualize the progress of tasks without manual updates. Set rules that change the color of the task bars based on their completion status. For example, you can set a rule to turn the bar green if the task's end date is before today’s date and the task is marked as complete.
3. Create Drop-Down Lists
Adding drop-down lists for task status can simplify tracking. Use Excel’s data validation feature to create lists for statuses like “Not Started,” “In Progress,” and “Completed.” This allows for quick updates and keeps your ''Gantt chart'' accurate.
4. Link to Other Sheets
If your project involves multiple sheets, consider linking your ''Gantt chart'' to those sheets. For example, you can pull data from resource allocation sheets or budget sheets to reflect real-time changes in your project management dashboard.
Customizing Your Gantt Chart Template
Customization is key to a successful ''Gantt chart''. Tailor your template to suit the specific needs of your project. You might want to include additional features such as:
- Milestones: Highlight important project milestones to keep the team focused.
- Task Owners: Assign tasks to specific team members to clarify responsibilities.
- Budget Tracking: Integrate budget information to monitor project costs alongside timelines.
By personalizing your ''Gantt chart template'', you can create a project management tool that truly meets your needs.
Conclusion
The only ''Gantt chart template'' you'll ever need for Excel is one that is tailored to your specific project requirements. By leveraging automation and customization, you can create a powerful project management tool that enhances productivity and keeps your team aligned. Whether you’re managing a small project or a large-scale initiative, this ''Gantt chart template'' will help you stay organized and on track.
Start using this template today and experience the benefits of effective project management through Excel!