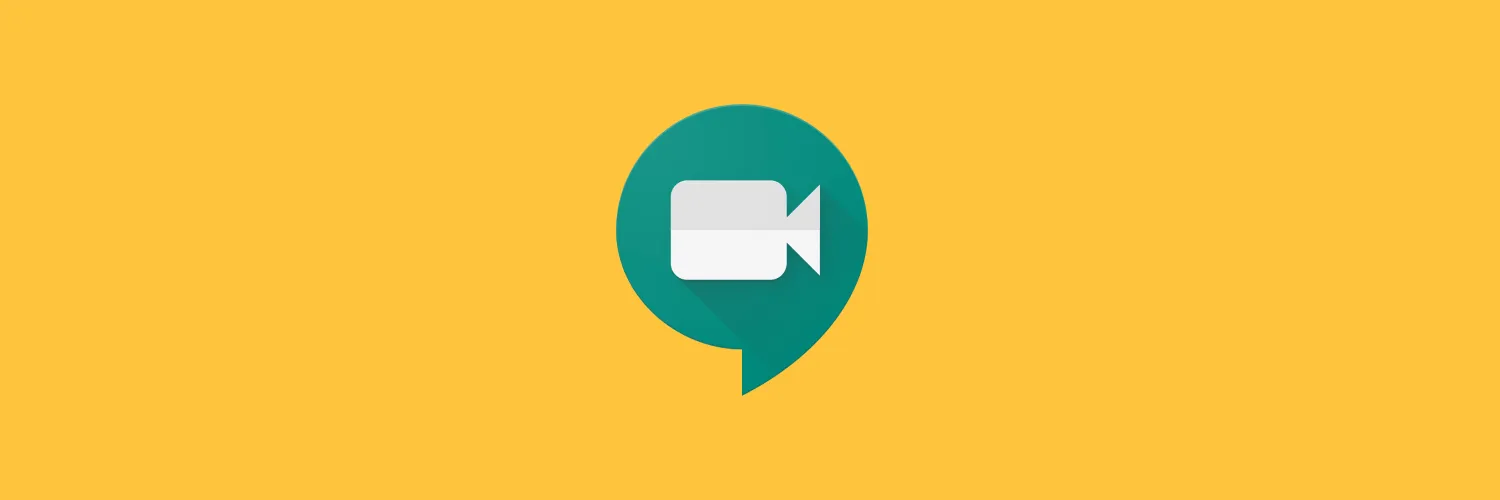In today’s fast-paced digital environment, seamless communication is essential for productivity. Google Meet has emerged as a leading platform for virtual meetings, but managing calls can still be a hassle. By incorporating ''automation tips'', you can streamline your Google Meet experience, making it more efficient and enjoyable. Here are some effective strategies to enhance your meetings.
1. Schedule Meetings with Google Calendar
One of the simplest ways to automate your Google Meet calls is by utilizing Google Calendar. By scheduling your meetings directly through Google Calendar, you can:
- Automatically generate a Google Meet link for participants.
- Set reminders to ensure everyone is prepared.
- Integrate with other apps for a more comprehensive scheduling experience.
The integration with Google Calendar not only saves time but also reduces the risk of forgotten meetings. You can also include relevant documents and agenda items in the calendar invite, which encourages participants to come prepared.
2. Use Google Meet Add-ons
Enhance your meetings with various ''Google Meet add-ons'' that automate tasks and improve functionality. Some popular add-ons include:
| Add-on Name | Description |
|---|---|
| Google Meet Attendance | Automatically tracks attendance and generates reports. |
| Zoom.ai | Automates scheduling, creating agendas, and sending follow-ups. |
| Otter.ai | Transcribes meetings in real-time for easy reference. |
By using these add-ons, you can save time and focus on the meeting itself instead of administrative tasks.
3. Implement Predefined Meeting Settings
Setting up predefined meeting settings can greatly improve the efficiency of your Google Meet calls. You can adjust the following options:
- Mute participants upon entry to avoid background noise.
- Turn off participant video to save bandwidth.
- Use a consistent meeting layout for a familiar experience.
These settings can be applied to all your meetings, ensuring a standardized and organized environment for all participants.
4. Utilize Keyboard Shortcuts
Familiarizing yourself with ''Google Meet keyboard shortcuts'' can significantly speed up your meeting management. Here are some useful shortcuts:
| Action | Shortcut |
|---|---|
| Mute/Unmute Microphone | Ctrl + D |
| Turn On/Off Camera | Ctrl + E |
| Show/Hide Captions | Ctrl + Shift + C |
By using these shortcuts, you can navigate your meetings more efficiently, allowing you to focus on the content rather than fumbling with controls.
5. Record Meetings Automatically
Recording meetings can be a valuable tool for those who cannot attend or for reviewing important discussions later. Google Meet allows you to set up automatic recordings for all your calls. This feature can help you:
- Keep track of important conversations.
- Share recordings with participants for additional reference.
- Save time by not having to take extensive notes.
To enable automatic recording, navigate to your ''Google Meet settings'' and select the option to record meetings. This will ensure that every call is documented without any manual effort.
6. Leverage Chat Features
The ''chat feature'' in Google Meet can be a powerful automation tool during meetings. Use it to:
- Share links and resources without interrupting the speaker.
- Collect questions or comments in real-time for later discussion.
- Post meeting summaries and action items immediately after the call.
This not only keeps the conversation organized but also ensures that all participants are on the same page, enhancing collaboration and productivity.
7. Follow Up with Automated Emails
After the meeting, sending follow-up emails can help reinforce the discussions that took place. You can automate this process through various email marketing platforms or integrations. Include:
- Meeting notes and action items.
- Links to the recorded meeting.
- Any additional resources mentioned during the call.
By automating your follow-up process, you ensure that everyone is informed and aligned, increasing accountability and effectiveness.
In conclusion, streamlining your Google Meet calls with these automation tips can significantly enhance your virtual meeting experience. By embracing tools such as Google Calendar, add-ons, keyboard shortcuts, and automated follow-ups, you’ll not only save time but also improve collaboration and productivity. Take the time to implement these strategies, and watch your Google Meet sessions transform into efficient, organized, and engaging interactions.