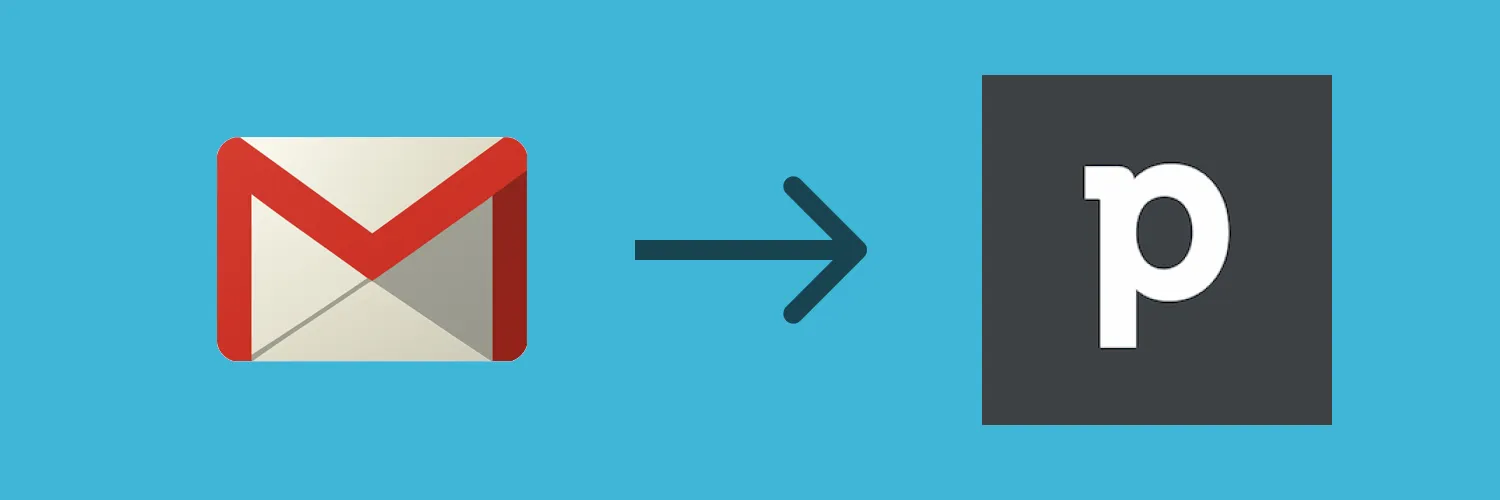Integrating Pipedrive with Gmail can significantly enhance your productivity by streamlining your sales processes and improving communication. By connecting these two powerful tools, you can manage your emails directly from your Pipedrive dashboard, making it easier to track communications with your clients and manage your sales pipeline. In this article, we will guide you through the process of integrating Pipedrive with Gmail, highlighting the essential steps and features you need to know.
Step-by-Step Guide to Connect Pipedrive to Gmail
Follow these steps to integrate Pipedrive with your Gmail account:
1. Access Your Pipedrive Account
Start by logging into your Pipedrive account. If you do not have an account, you can sign up for a free trial to explore its features. Once logged in, navigate to your account settings.
2. Go to Email Integration Settings
In your account settings, look for the Email Integration section. This is where you can connect your Gmail account to Pipedrive. Click on the option to add a new email account.
3. Choose Gmail as Your Email Provider
When prompted, select Gmail from the list of available email providers. Pipedrive supports several email services, but for this integration, you will specifically choose Gmail.
4. Authorize Pipedrive to Access Your Gmail Account
After selecting Gmail, you will be redirected to a Google sign-in page. Enter your Gmail credentials and authorize Pipedrive to access your account. This step is crucial as it allows Pipedrive to sync emails, contacts, and calendar events with your Gmail account.
5. Configure Email Sync Settings
Once you’ve authorized the connection, you will be taken back to Pipedrive, where you can configure your email sync settings. You can choose to sync:
- Incoming Emails: Enable this option to have all incoming emails automatically logged in Pipedrive.
- Outgoing Emails: Enable outgoing email logging to keep track of all emails sent from Pipedrive.
Make sure to save your settings after making your selections.
6. Test Your Integration
To ensure that the integration works seamlessly, send a test email from your Gmail account to see if it appears in your Pipedrive inbox. If everything is set up correctly, you should see the email logged in Pipedrive under the relevant contact or deal.
Benefits of Connecting Pipedrive to Gmail
Integrating Pipedrive with Gmail offers several advantages, including:
| Benefit | Description |
|---|---|
| Streamlined Communication | Manage all your sales emails from within Pipedrive, reducing the need to switch between applications. |
| Improved Tracking | Automatically log emails to relevant contacts and deals, making it easier to keep track of conversations. |
| Enhanced Productivity | By automating email logging, you can spend more time selling and less time on administrative tasks. |
| Calendar Sync | Sync your Google Calendar with Pipedrive to keep track of meetings and deadlines. |
Common Issues and Troubleshooting
While integrating Pipedrive with Gmail is generally straightforward, you may encounter some common issues. Here are some troubleshooting tips:
1. Emails Not Logging
If emails are not being logged in Pipedrive, double-check your sync settings to ensure both incoming and outgoing email logging are enabled. Also, ensure that you have authorized Pipedrive to access your Gmail account.
2. Authentication Errors
If you receive an authentication error while connecting your Gmail account, verify that you are using the correct email credentials. You may also need to allow less secure apps in your Google account settings if you encounter issues.
3. Email Sync Delays
Sometimes, there may be a delay in email synchronization. If this happens, refresh your Pipedrive page or log out and log back in to see if the emails appear.
Conclusion
Integrating Pipedrive with Gmail is a valuable step towards optimizing your sales processes. By following the steps outlined in this guide, you can enhance your email management and improve your overall productivity. With the benefits of streamlined communication and efficient tracking, you can focus more on closing deals and less on administrative tasks. Take the plunge and connect Pipedrive to Gmail today to witness the positive impact on your sales workflow!