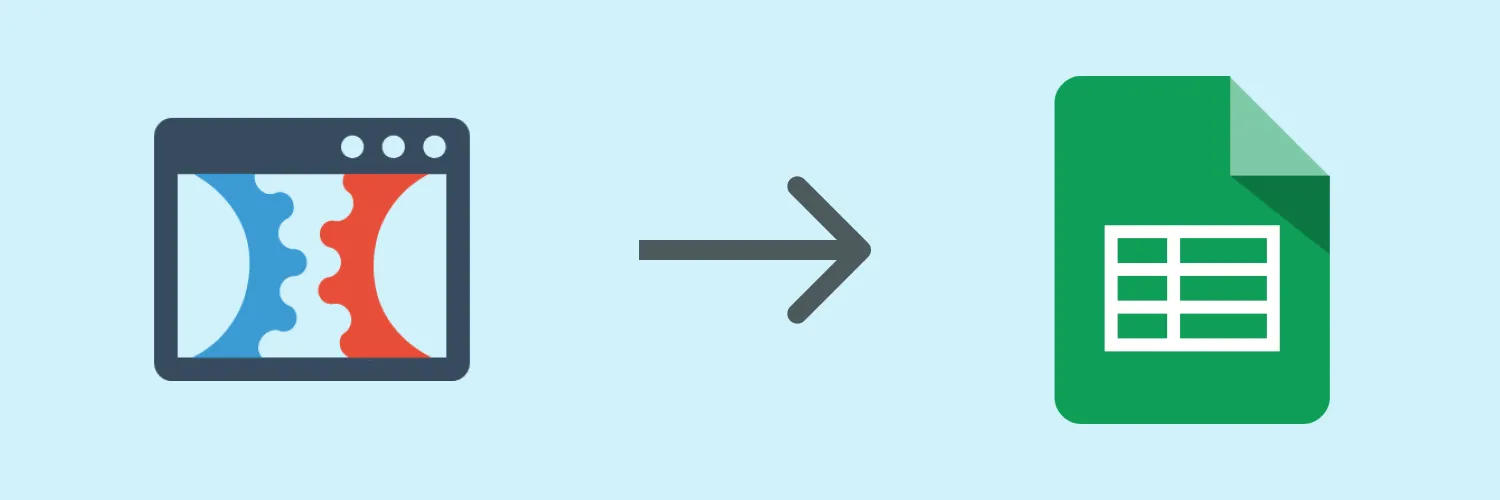Integrating Clickfunnels with Google Sheets can be a game-changer for your marketing efforts. This seamless connection allows you to streamline data collection, manage leads efficiently, and analyze your sales funnel with precision. In this guide, we will walk you through the integration process step-by-step, ensuring you can maximize your use of both platforms.
Why Integrate Clickfunnels with Google Sheets?
Connecting Clickfunnels to Google Sheets provides numerous benefits:
- Real-Time Data Syncing: Automatically update your Google Sheets with new leads and sales data from Clickfunnels.
- Enhanced Data Analysis: Utilize Google Sheets' powerful analytical tools to better understand your customer behavior.
- Improved Collaboration: Share your data with team members instantly, allowing for better decision-making.
Tools Needed for Integration
Before we dive into the integration process, ensure you have the following:
- A Clickfunnels account with a funnel set up.
- A Google account to access Google Sheets.
- Access to a third-party automation tool like Zapier or Integromat.
Step-by-Step Guide to Connect Clickfunnels to Google Sheets
Follow these steps to establish the connection between Clickfunnels and Google Sheets:
Step 1: Create a Google Sheet
Start by creating a new Google Sheet where you want to store your Clickfunnels data. This will serve as the central repository for all your leads and sales information.
Step 2: Set Up Your Automation Tool
Log in to your chosen automation tool (e.g., Zapier). If you don't have an account, sign up for one. Once logged in, you can create a new automation—or as they call it, a Zap in Zapier.
Step 3: Choose the Trigger App
Select Clickfunnels as your trigger app. This means that Clickfunnels will initiate the data transfer when a specific event occurs, such as a new lead being captured.
Step 4: Set the Trigger Event
Choose the trigger event that suits your needs. For example, you can select New Contact Activity to trigger the automation whenever a new lead is captured in Clickfunnels.
Step 5: Connect Your Clickfunnels Account
You will need to authorize the automation tool to access your Clickfunnels account. Follow the on-screen instructions to connect your account securely.
Step 6: Choose the Action App
Now, select Google Sheets as your action app. This means that when the trigger event occurs in Clickfunnels, the automation will send data to your Google Sheet.
Step 7: Set the Action Event
For the action event, choose Create Spreadsheet Row. This action will add a new row in your Google Sheet with the data from Clickfunnels.
Step 8: Connect Your Google Sheets Account
Similar to connecting your Clickfunnels account, you will need to authorize your Google account. Ensure you grant the necessary permissions to allow data entry into your Google Sheet.
Step 9: Map Your Data
Now it's time to map the data fields from Clickfunnels to your Google Sheet. This is crucial for ensuring that the right data goes into the correct columns. For example:
| Clickfunnels Field | Google Sheets Column |
|---|---|
| Email Address | |
| First Name | First Name |
| Last Name | Last Name |
Step 10: Test the Integration
Before finalizing your setup, test the integration to ensure everything works as expected. Create a test lead in Clickfunnels and verify that the data appears correctly in your Google Sheet.
Step 11: Activate Your Automation
Once you confirm that the test is successful, activate your Zap or automation. This will ensure that every new lead captured in Clickfunnels is automatically sent to your Google Sheet.
Best Practices for Managing Your Data
After successfully integrating Clickfunnels with Google Sheets, it’s essential to manage your data effectively:
- Regularly Review Your Data: Periodically check your Google Sheet for any discrepancies or errors.
- Utilize Filters and Functions: Make use of Google Sheets’ built-in filtering and function capabilities to analyze your data more effectively.
- Backup Your Data: Regularly back up your Google Sheets to prevent data loss.
Conclusion
Integrating Clickfunnels with Google Sheets is a powerful way to enhance your marketing strategy. By automating data transfer, you can focus more on growing your business. Whether you're tracking leads, sales, or customer behavior, this integration helps you maintain an organized and efficient workflow. Start leveraging this integration today to maximize your marketing efforts and improve your overall results.