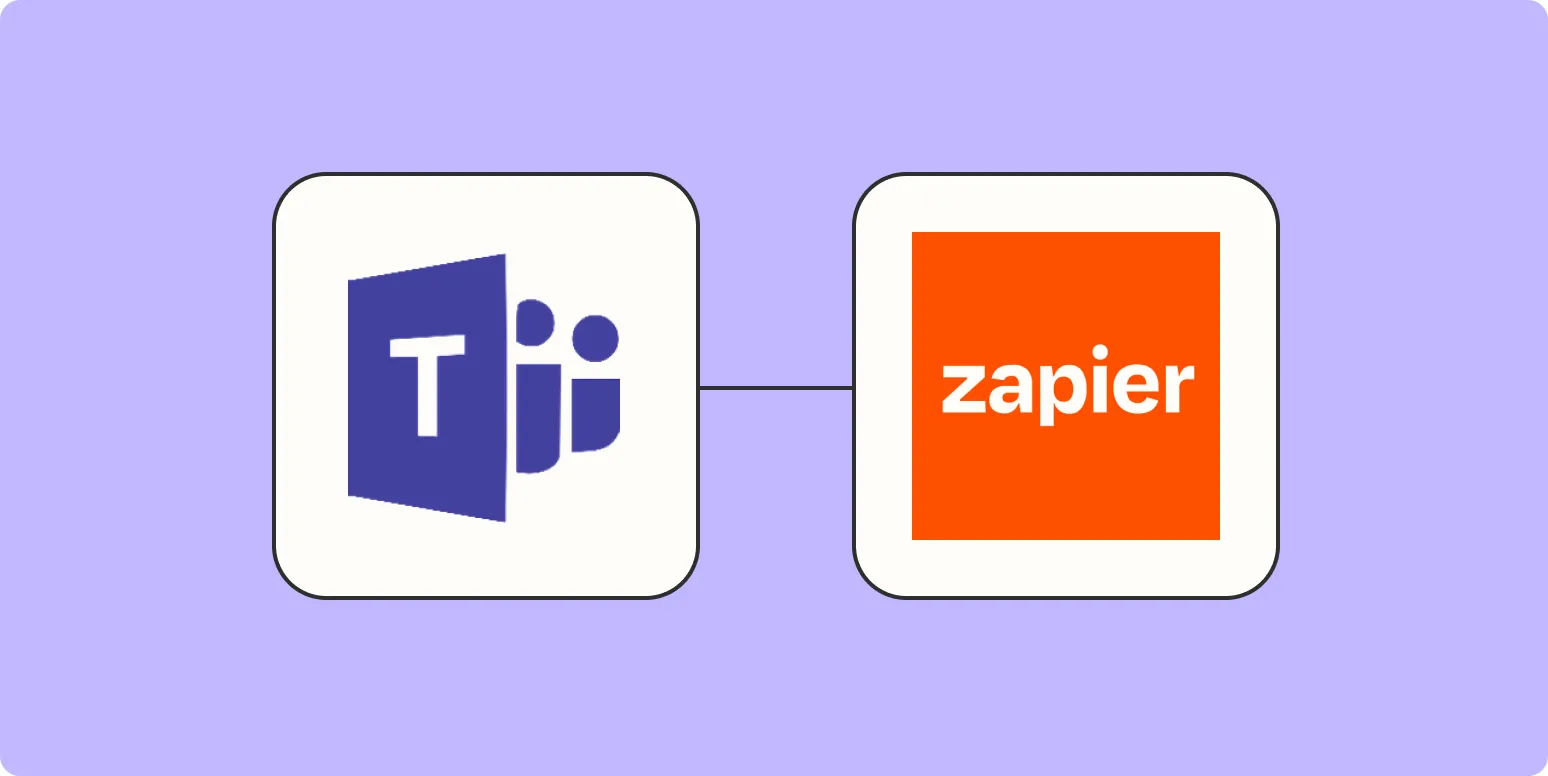Integrating ''Zapier'' with ''Microsoft Teams'' can significantly enhance your workflow by automating repetitive tasks, streamlining communication, and improving team collaboration. In this article, we will explore how to effectively use ''Zapier'' within ''Microsoft Teams'' to increase productivity and efficiency.
Understanding Zapier and Microsoft Teams
''Zapier'' is a powerful automation tool that connects various apps and services to help you manage tasks without the need for manual intervention. On the other hand, ''Microsoft Teams'' is a collaboration platform that combines chat, video meetings, and file storage. By integrating these two tools, you can automate actions in ''Microsoft Teams'' based on triggers from other applications, saving time and reducing errors.
Setting Up Zapier with Microsoft Teams
To get started with ''Zapier'' and ''Microsoft Teams'', follow these simple steps:
- Create a Zapier Account: If you don’t already have a ''Zapier'' account, sign up for one on their official website.
- Connect Microsoft Teams: Once logged in, navigate to the "My Apps" section and connect your ''Microsoft Teams'' account.
- Create a New Zap: Click on "Make a Zap" to start creating your automation workflow.
Common Use Cases for Zapier in Microsoft Teams
Here are some practical examples of how to use ''Zapier'' to automate tasks in ''Microsoft Teams'':
| Use Case | Description |
|---|---|
| Notifications | Automatically send notifications in ''Microsoft Teams'' when certain events occur in other applications, like new form submissions or support tickets. |
| Task Creation | Create tasks in your project management tool (like Trello or Asana) directly from ''Microsoft Teams'' messages. |
| Calendar Events | Sync your calendar events with ''Microsoft Teams'' to ensure all team members are updated on upcoming meetings. |
| File Sharing | Automatically share files uploaded to cloud storage (such as Google Drive) in a specific ''Microsoft Teams'' channel. |
Creating Your First Zap
To create your first Zap that integrates ''Microsoft Teams'' with another application, follow these steps:
- Choose a Trigger: Select an app and event that will trigger the Zap. For example, you might choose Google Forms as the trigger app and select “New Response in Spreadsheet.”
- Set Up the Action: Choose ''Microsoft Teams'' as the action app and select an action, such as “Send Channel Message.”
- Customize Your Message: Personalize the message that will be sent to your ''Microsoft Teams'' channel when the trigger event occurs. You can include dynamic fields from the trigger app.
- Test Your Zap: Before finalizing, test your Zap to ensure everything works as expected.
- Turn On Your Zap: Once you are satisfied with the test results, turn on your Zap to start automating tasks.
Benefits of Using Zapier with Microsoft Teams
Integrating ''Zapier'' with ''Microsoft Teams'' offers several benefits:
- Increased Efficiency: Automating repetitive tasks saves time and allows team members to focus on higher-value activities.
- Improved Collaboration: Streamlined communication ensures that all team members are informed and aligned, reducing the chances of miscommunication.
- Customizable Workflows: With ''Zapier'', you can tailor workflows to fit your team's specific needs and preferences.
- Enhanced Productivity: By automating workflows, teams can achieve more in less time, leading to increased overall productivity.
Best Practices for Using Zapier in Microsoft Teams
To maximize the effectiveness of your ''Zapier'' integration with ''Microsoft Teams'', consider the following best practices:
- Start Small: Begin with a few simple Zaps to understand how the integration works before scaling up.
- Regularly Review Your Zaps: Periodically check your Zaps to ensure they’re still meeting your needs and adjust as necessary.
- Communicate with Your Team: Keep your team informed about the Zaps you create and how they can benefit from them.
- Document Your Workflows: Maintain documentation for your automated workflows to help new team members understand the processes.
Conclusion
Using ''Zapier'' within ''Microsoft Teams'' can transform how your team works by automating mundane tasks and enhancing collaboration. By following the steps outlined in this article, you can set up effective integrations that will save time and improve productivity. Embrace the power of automation and take your team’s efficiency to the next level!