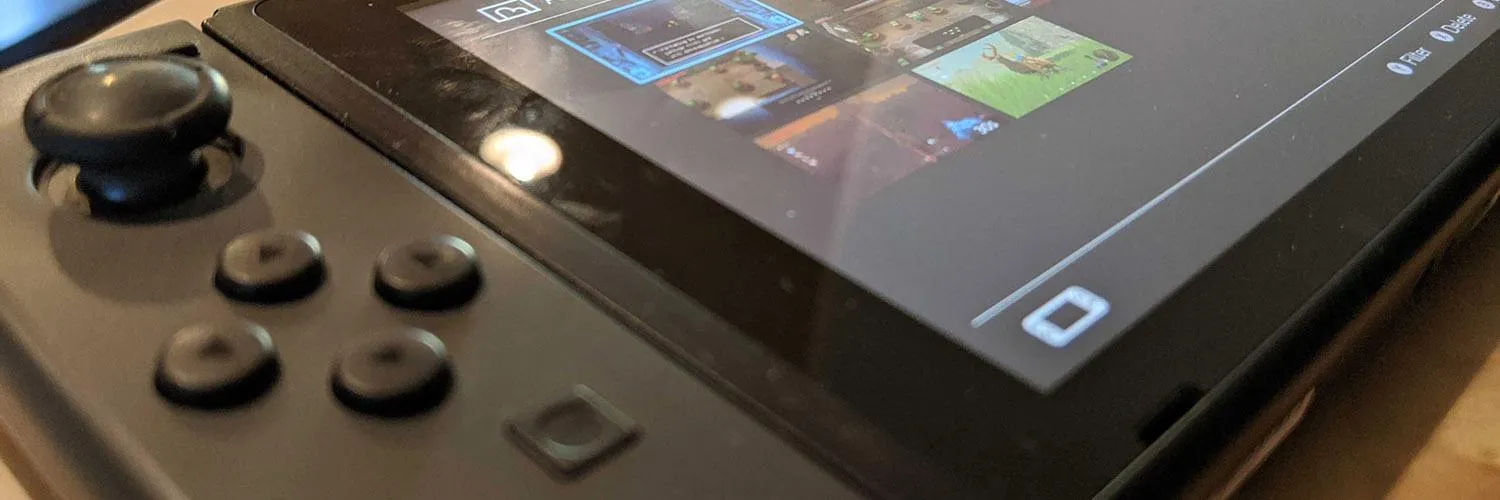Once you have taken some stunning screenshots on your Nintendo Switch, the next step is to upload them to cloud storage services like Google Drive or Dropbox. This allows you to easily share your gaming moments with friends or keep them safe for future reference. Below is a comprehensive guide on how to upload your Nintendo Switch screenshots to various applications, along with a handy chart and some tips to streamline the process.
Step-by-Step Guide to Upload Nintendo Switch Screenshots
To upload your Nintendo Switch screenshots, you need to follow a few simple steps. Here's how to do it:
- Take a Screenshot on Your Nintendo Switch:
- Access the Album:
- Select the Screenshot:
- Share the Screenshot:
- Link Your Social Media or Cloud Service:
- Upload the Screenshot:
Press the Capture Button located on the left Joy-Con to take a screenshot. You can find these images in the Album section of your Nintendo Switch home screen.
Navigate to the Album icon on your home screen and select it. This will display all your screenshots and videos.
Choose the screenshot you wish to upload by clicking on it. You can also select multiple screenshots if needed.
Once you have selected your desired screenshot, press the Share button. This will bring up various sharing options.
You can link your Nintendo Switch to several services for easy sharing. Choose either Facebook, Twitter, or any cloud storage app like Google Drive or Dropbox. If you haven’t linked these services yet, you’ll need to do so through the System Settings.
Once you select your desired platform, follow the on-screen prompts to upload your screenshot. If you are using Google Drive or Dropbox, make sure you have the corresponding app installed on your device and are logged in to your account.
Uploading Screenshots to Google Drive
Google Drive is one of the most popular cloud storage services, and uploading your Nintendo Switch screenshots is simple. Here’s how:
- Link your Nintendo Switch to your Google account through the System Settings.
- Select the screenshot you want to upload.
- Choose Google Drive from the sharing options.
- Follow the prompts to complete the upload.
Uploading Screenshots to Dropbox
Dropbox is another excellent option for storing and sharing your Nintendo Switch screenshots. Here’s a quick guide:
- Ensure you have the Dropbox app installed on your mobile device.
- Link your Nintendo Switch to your Dropbox account.
- Select the screenshot you wish to upload.
- Choose Dropbox from the sharing options.
- Complete the upload by following the prompts.
Comparison of Uploading Methods
For a quick reference, here’s a comparison chart summarizing the steps for different cloud services:
| Cloud Service | Steps to Upload |
|---|---|
| Google Drive | Link account > Select screenshot > Choose Google Drive > Follow prompts |
| Dropbox | Link account > Select screenshot > Choose Dropbox > Follow prompts |
| Link account > Select screenshot > Choose Twitter > Follow prompts | |
| Link account > Select screenshot > Choose Facebook > Follow prompts |
Tips for a Successful Upload
Here are some tips to ensure a smooth uploading process:
- Check Your Internet Connection: A stable internet connection is crucial for uploading your screenshots without interruptions.
- Organize Your Screenshots: Before uploading, consider organizing your screenshots into folders on your Nintendo Switch for easier navigation.
- Use Multiple Cloud Services: It can be beneficial to upload your screenshots to multiple services like Google Drive and Dropbox for redundancy.
- Update Your Apps: Ensure that your Google Drive and Dropbox apps are updated to avoid compatibility issues during the upload process.
Conclusion
Uploading your Nintendo Switch screenshots to cloud services like Google Drive and Dropbox is a straightforward process that enhances your gaming experience. By following the simple steps outlined above, you can easily store, share, and organize your favorite gaming moments. Whether you’re looking to share your screenshots on social media or simply want a backup, these cloud services offer the flexibility and convenience you need. So go ahead, capture those epic moments and share them with the world!