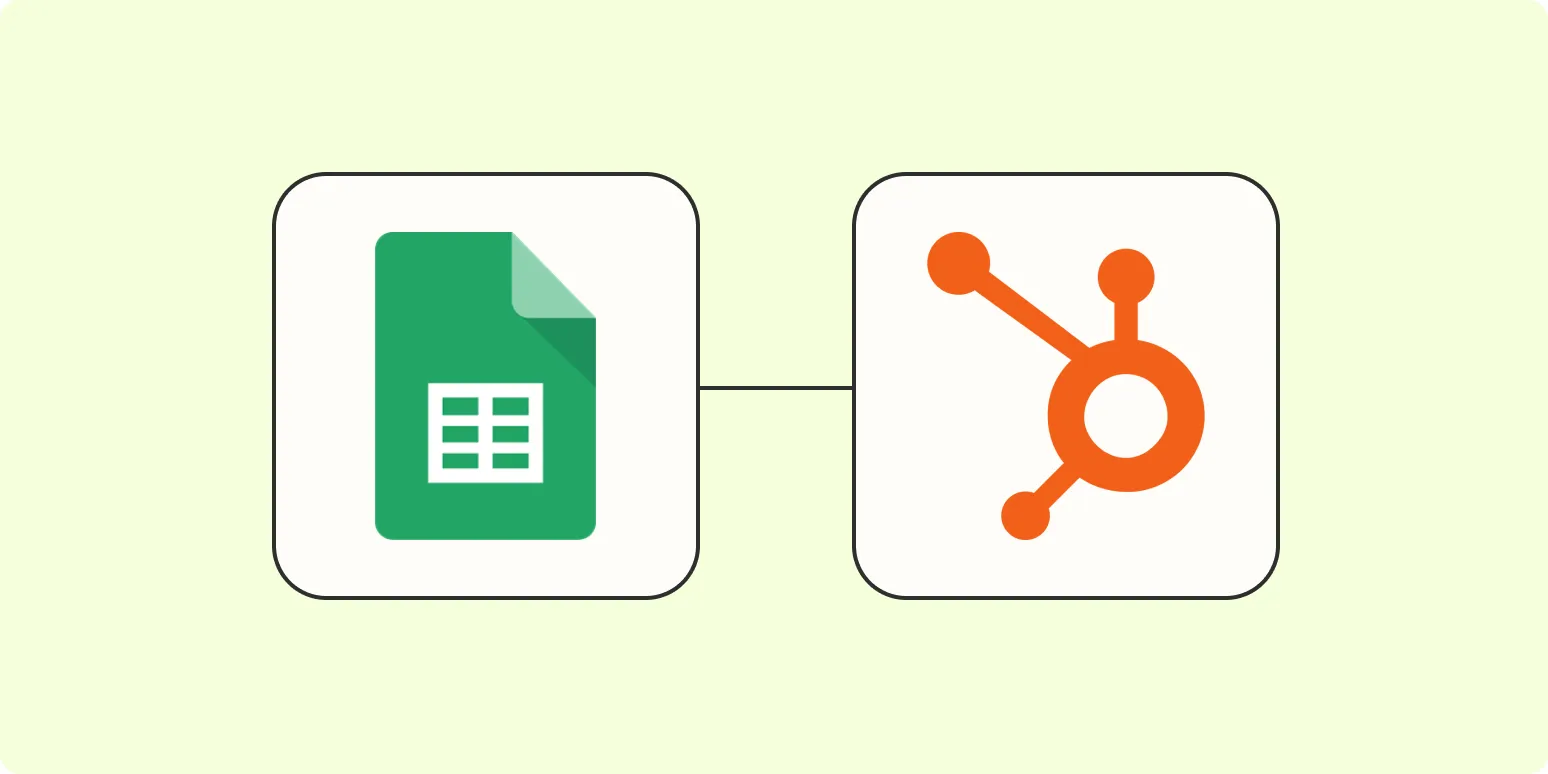When managing a marketing campaign, it's essential to keep your contact information up to date. HubSpot is a powerful tool for managing customer relationships, but sometimes updating contacts can be cumbersome. Fortunately, you can streamline the process by using Google Sheets. This article will guide you through how to update HubSpot contacts from a Google Sheet efficiently.
Why Use Google Sheets for HubSpot Updates?
Google Sheets is a versatile and widely used platform that allows you to manage data easily. By using a Google Sheet to update HubSpot contacts, you can:
- Quickly edit large amounts of data
- Collaborate with team members in real-time
- Utilize formulas and functions for better data management
- Export your data in various formats
These features make Google Sheets an excellent choice for managing your HubSpot contacts, especially when dealing with bulk updates.
Preparing Your Google Sheet
Before you can update your HubSpot contacts, you'll need to prepare your Google Sheet. Here’s how:
- Create a New Google Sheet: Open Google Sheets and create a new spreadsheet.
- Input Contact Information: In the first row, label your columns with the corresponding HubSpot properties you want to update, such as:
| First Name | Last Name | Phone Number | referrerAdCreative | |
|---|---|---|---|---|
| [email protected] | John | Doe | 123-456-7890 | Ad_1 |
| [email protected] | Jane | Smith | 098-765-4321 | Ad_2 |
This structure allows you to directly match your Google Sheet data with HubSpot's fields, ensuring a smoother update process.
Exporting Google Sheet Data
Once your data is ready, the next step is to export it for HubSpot. Follow these steps:
- Click on File in the top left corner of your Google Sheet.
- Select Download and choose the .CSV format. This format is compatible with HubSpot.
Now you have a CSV file that contains all the contact information you want to update in HubSpot.
Importing Data into HubSpot
With your CSV file ready, it’s time to import it into HubSpot:
- Log in to HubSpot.
- Navigate to Contacts and click on the Import button.
- Select the File you downloaded from Google Sheets.
- Choose the Import Type: Select "Add and update contacts" when prompted.
- Map Your Properties: HubSpot will automatically try to map columns from your CSV to its properties. Ensure that the referrerAdCreative and other fields are correctly matched.
- Complete the Import: Click the import button to finalize the process.
Verifying the Update
After the import process, it's crucial to verify that your contacts have been updated correctly:
- Go to the Contacts Dashboard in HubSpot.
- Search for the Updated Contacts: Use the email addresses or names from your Google Sheet to find the updated contacts.
- Check the Details: Ensure that all properties, including referrerAdCreative, are correctly updated.
If you notice any discrepancies, you can edit them directly in HubSpot or return to your Google Sheet, make the necessary changes, and re-import the data.
Benefits of Keeping Contacts Updated
Updating your HubSpot contacts regularly is crucial for effective marketing efforts:
- Improved Targeting: Accurate contact information allows for better segmentation and targeting in your campaigns.
- Enhanced Communication: Keeping your contacts updated ensures that your messages reach the right audience.
- Data Integrity: Regular updates help maintain the integrity of your database, reducing bounce rates and increasing engagement.
Incorporating the referrerAdCreative data into your HubSpot contacts can also provide insights into which campaigns are driving conversions, helping you refine your marketing strategies.
Conclusion
Updating HubSpot contacts from a Google Sheet is a straightforward process that can save you time and effort. By following the steps outlined above, you can ensure that your contact information remains accurate and up to date. Remember, an efficiently managed contact list is key to successful marketing campaigns, so keep your data fresh and leverage the power of HubSpot to its fullest!