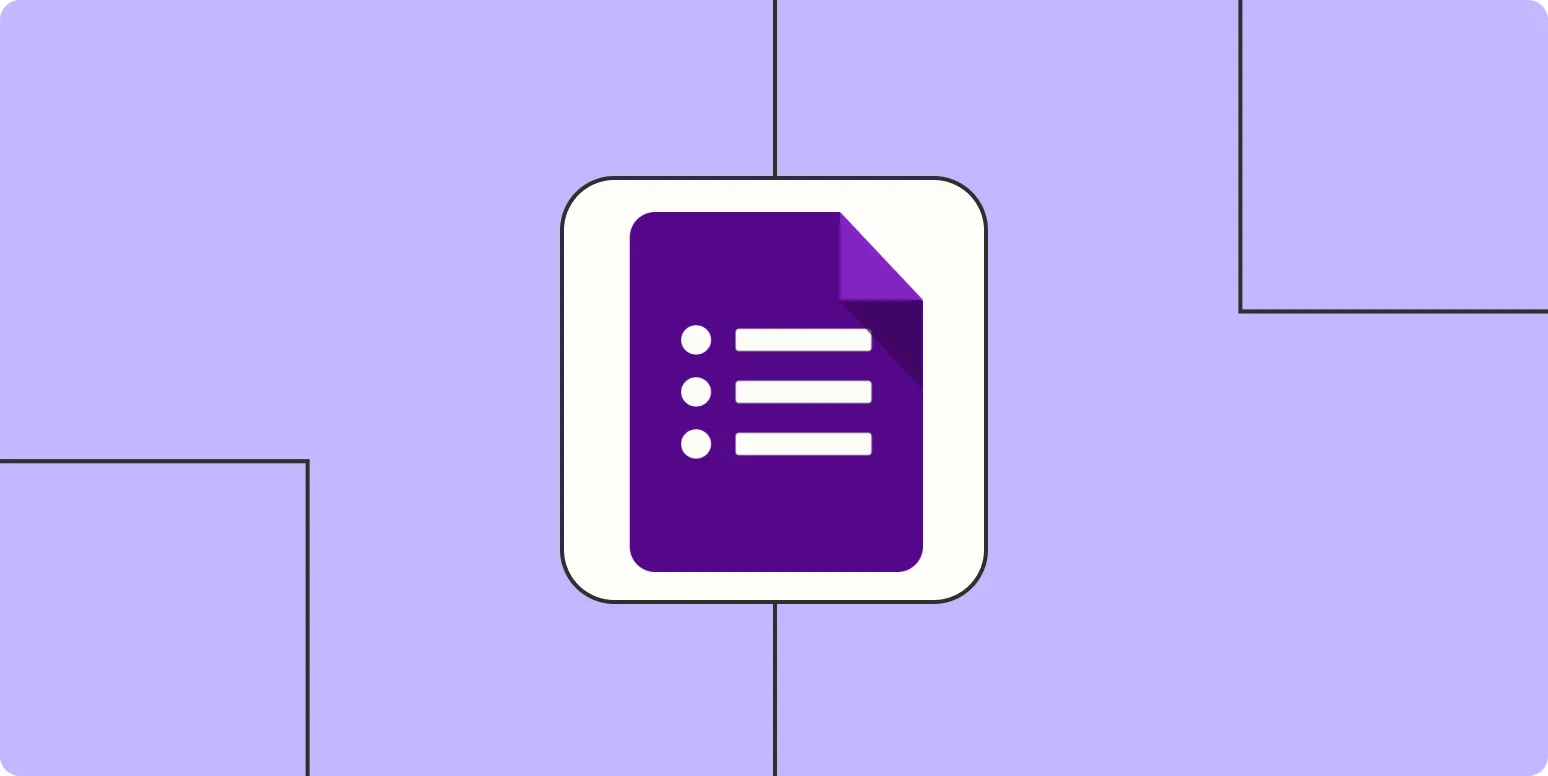Google Forms is an excellent tool for collecting data, whether it's for surveys, event registrations, or feedback. However, the power of Google Forms extends beyond data collection; it can also be a valuable resource for managing tasks and projects. By transforming Google Forms entries into actionable tasks, you can streamline your workflow and enhance productivity. In this article, we'll explore how to effectively convert Google Forms responses into organized tasks and projects.
1. Setting Up Your Google Form
Before you can convert entries into tasks, you need to set up your Google Form correctly. Start by defining the purpose of your form. Are you collecting feedback, project requests, or task assignments? Make sure to include fields that will help you categorize and prioritize entries. Key fields might include:
- Task Description
- Due Date
- Priority Level
- Assigned To (if applicable)
Once your form is set up, share it with your team or audience to start collecting responses.
2. Integrating Google Sheets
The next step is to connect your Google Form to Google Sheets. This integration is critical as it allows you to manage and manipulate the data collected from your form. Here’s how to do it:
- Open your Google Form.
- Click on the Responses tab.
- Click on the Google Sheets icon to create a new spreadsheet.
Now, all entries submitted through your Google Form will automatically populate in the connected Google Sheet, making it easier to manage your tasks and projects.
3. Organizing Your Data
With your Google Sheets set up, it’s time to organize the data for better task management. You can create a table with columns that represent different aspects of your tasks, such as:
| Task Description | Due Date | Priority Level | Assigned To | Status |
|---|---|---|---|---|
| Design a marketing flyer | 2023-10-15 | High | John Doe | Pending |
| Prepare for team meeting | 2023-10-10 | Medium | Jane Smith | Completed |
By using a table format, you can quickly identify what tasks need attention and who is responsible for each one. This organization can significantly enhance your team's productivity.
4. Utilizing Google Sheets Functions
Google Sheets offers powerful functions that can help you manage your tasks more effectively. For instance, you can use conditional formatting to highlight tasks based on their priority. Here’s how:
- Select the range of cells you want to format.
- Go to Format > Conditional formatting.
- Set the rules, such as highlighting cells with a "High" priority in red.
This visual cue will allow you to prioritize tasks at a glance, making it easier to focus on what needs to be done immediately.
5. Automating Task Creation with Apps Script
If you're looking for a more advanced solution, you can use Google Apps Script to automate the process of creating tasks from Google Forms entries. With some coding knowledge, you can set up a script that creates tasks in project management tools like Trello or Asana based on form responses.
For example, you could write a script that triggers whenever a new form response is submitted, automatically creating a new task in your project management tool with the details provided in the form.
6. Tracking Progress and Status Updates
As your tasks progress, it's important to update their status in Google Sheets. You can add a new column for status updates, where team members can indicate whether a task is "Pending," "In Progress," or "Completed." This will help keep everyone informed and accountable.
You can also create charts in Google Sheets to visualize your task progress. For instance, a pie chart can show the percentage of tasks completed versus those still in progress. This visual representation can be beneficial for team meetings and project updates.
7. Leveraging Google Workspace Integrations
Google Forms and Sheets can be enhanced even further by integrating with other Google Workspace tools. For example, you can link Google Calendar to your Google Sheets to automatically add task deadlines to your calendar. This integration ensures you never miss a deadline, keeping your projects on track.
Conclusion
Transforming Google Forms entries into tasks and projects is a straightforward process that can lead to significant improvements in your workflow. By effectively utilizing Google Sheets, employing automation, and integrating with other tools, you can create a robust task management system that enhances collaboration and productivity. Start harnessing the full potential of Google Forms today and watch your tasks and projects become more organized and manageable.