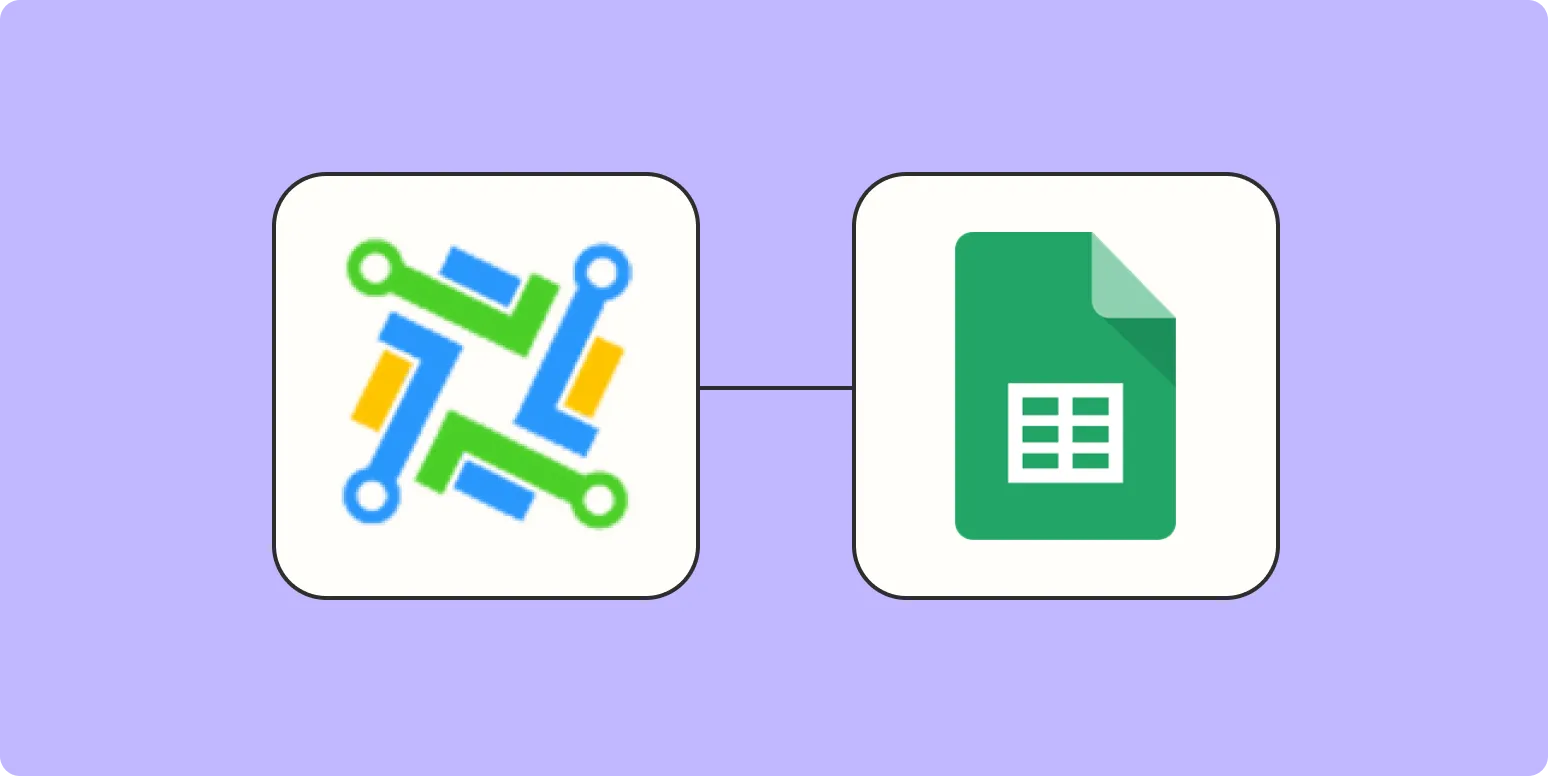When it comes to managing your sales pipeline, tracking deals effectively is crucial. LeadConnector offers a powerful platform for managing leads, but integrating this data with Google Sheets can enhance your data analysis capabilities. In this article, we will explore how to track LeadConnector deals in Google Sheets, focusing on key aspects such as referrerAdCreative and its significance in your marketing strategy.
Setting Up Your Google Sheets for LeadConnector Deals
Before you can begin tracking your deals in Google Sheets, you need to set up a structured spreadsheet. Here’s a step-by-step guide to get you started:
1. ''Create a New Google Sheet'': Start by opening Google Sheets and creating a new spreadsheet. Title it something relevant like “LeadConnector Deals Tracking.”
2. ''Define Your Columns'': Create columns that will capture essential deal information. Some suggested columns include:
- Deal ID
- Deal Name
- Lead Source
- Referrer Ad Creative
- Status
- Deal Value
- Close Date
- Notes
3. ''Format Your Table'': Make your data easy to read by formatting it properly. Use bold headings and consider alternating row colors for better visibility.
Importing Data from LeadConnector
To effectively track your LeadConnector deals, you will need to import your data into Google Sheets. You can do this manually or automate it using Google Apps Script or third-party integration tools like Zapier.
If you're importing manually, you can export your deals from LeadConnector as a CSV file and then upload it to Google Sheets. Here’s how:
1. ''Export Deals from LeadConnector'': Go to your LeadConnector dashboard, navigate to the deals section, and export the data in CSV format.
2. ''Import into Google Sheets'': In your Google Sheet, click on “File,” then “Import,” and choose to upload the CSV file. Follow the prompts to complete the import.
Analyzing Referrer Ad Creative
One of the critical metrics to track in your deals is the ''referrerAdCreative'', which indicates which ad creatives are driving leads to your business. Understanding this data can help you optimize your marketing efforts and allocate your budget effectively.
To analyze the ''referrerAdCreative'', you can create a pivot table in Google Sheets:
1. ''Select Your Data Range'': Highlight the data you imported, including the referrerAdCreative column.
2. ''Insert a Pivot Table'': Go to “Data” and select “Pivot table.” Choose to place the pivot table in a new sheet.
3. ''Configure Your Pivot Table'': In the pivot table editor, add the ''referrerAdCreative'' to the Rows section and the Deal Value to the Values section. This setup will allow you to see how much revenue each ad creative is generating.
Visualizing Your Data
To make your data even more insightful, consider creating charts based on your analysis. Google Sheets allows you to create various types of charts, such as bar graphs or pie charts:
1. ''Select Your Data'': Highlight the relevant data from your pivot table or your main table, including the referrerAdCreative and Deal Value.
2. ''Insert a Chart'': Click on “Insert” and select “Chart.” Google Sheets will suggest a chart type based on your data, but you can customize it as needed.
3. ''Customize Your Chart'': Use the Chart Editor to change the chart type, add titles, and format the appearance to make it visually appealing.
Automating Updates
To keep your Google Sheets updated with the latest LeadConnector data, consider automating the data import process. Using Google Apps Script, you can set up a script that regularly pulls data from LeadConnector and updates your Google Sheets automatically.
1. ''Open the Script Editor'': In Google Sheets, click on “Extensions” and select “Apps Script.”
2. ''Write Your Script'': Write a script that uses the LeadConnector API to fetch your deals data and update your spreadsheet. You may need to refer to the LeadConnector API documentation for specific endpoints and authentication methods.
3. ''Set a Trigger'': Use the triggers feature in Apps Script to schedule your script to run at regular intervals, such as daily or weekly.
Conclusion
Tracking LeadConnector deals in Google Sheets is an effective way to manage your sales pipeline and analyze your marketing efforts. By focusing on the ''referrerAdCreative'', you can gain insights into which ad campaigns are performing best, allowing you to make informed decisions for future marketing strategies. With proper setup, data importation, analysis, and visualization, Google Sheets becomes a powerful tool for tracking your deals and optimizing your sales process. Start implementing these strategies today to enhance your lead management and drive better results!