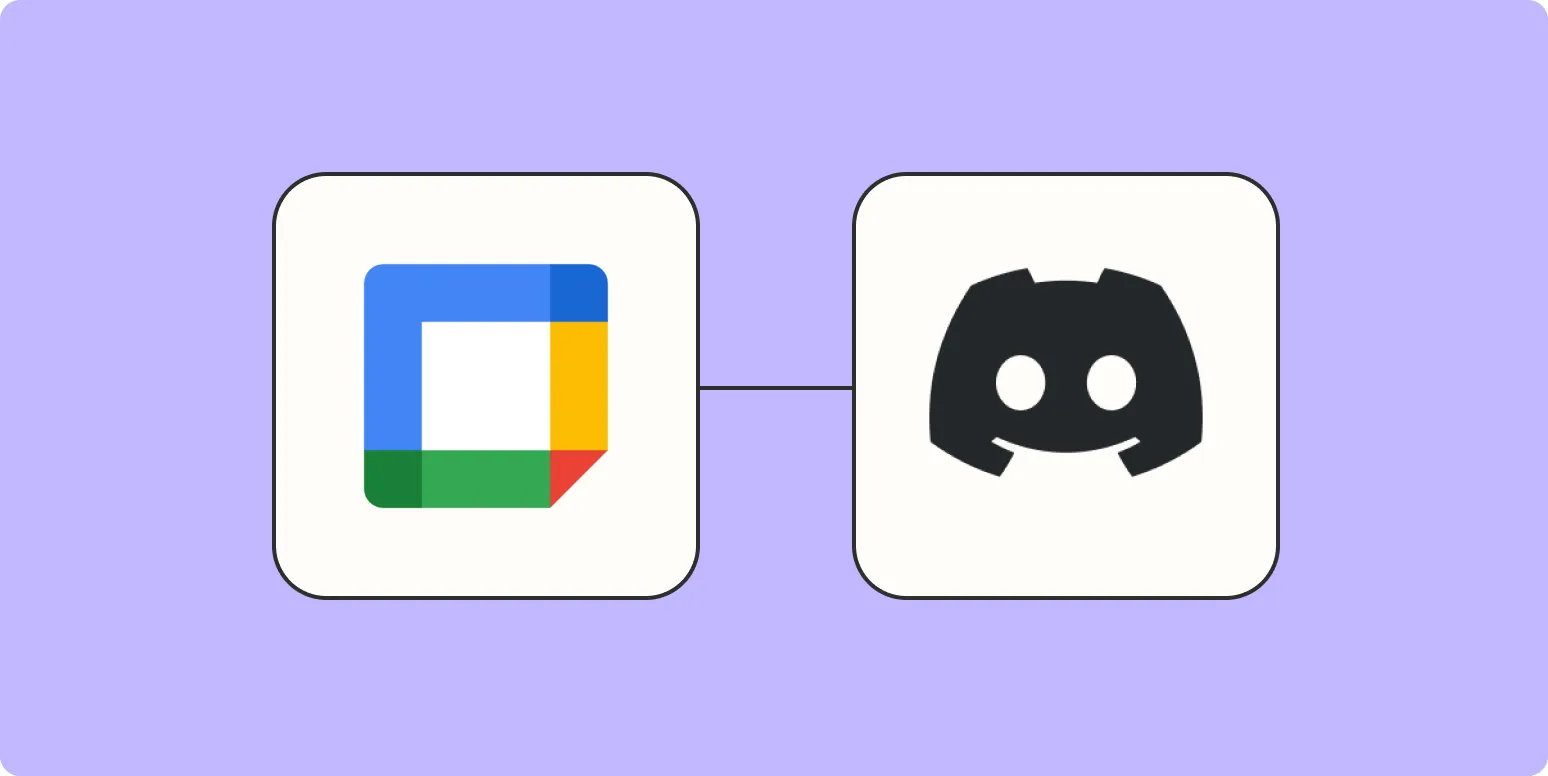When it comes to managing schedules and staying organized, integrating your Google Calendar with Discord can be a game-changer. Sending reminders for Google Calendar events directly in Discord not only keeps your team informed but also enhances productivity. In this article, we will explore how you can set up reminders in Discord for your Google Calendar events effectively.
Why Use Discord for Google Calendar Reminders?
Discord is not just a platform for gamers; it has evolved into a versatile communication tool for communities and businesses alike. By linking Google Calendar with Discord, you can streamline notifications and ensure that everyone is on the same page regarding upcoming events. Here are some key benefits:
- Real-time Notifications: Get instant updates on your events.
- Team Collaboration: Easily share schedules with your team.
- Customizable Alerts: Tailor reminders to suit your preferences.
Setting Up Google Calendar with Discord
To start sending reminders in Discord for Google Calendar events, follow these steps:
Step 1: Create a Google Calendar Webhook
First, you need to create a webhook URL in your Discord server. This URL will allow Google Calendar to send notifications to a specific channel. Here’s how to do it:
- Open your Discord server and go to the channel where you want to receive reminders.
- Click on the settings gear icon next to the channel name.
- Select Integrations and then click on Webhooks.
- Click on Create Webhook, name it, and copy the webhook URL.
Step 2: Set Up Google Calendar Notifications
Now that you have your webhook URL, the next step is to set up your Google Calendar to send notifications to this URL. You can use third-party tools like Zapier or IFTTT to help with this integration. Here’s an example using Zapier:
- Go to Zapier and create a new Zap.
- Select Google Calendar as the trigger app.
- Choose a trigger event (e.g., New Event or Event Start).
- Connect your Google Calendar account.
- Set up the action to send a POST request to the Discord webhook URL you copied earlier.
- Format the message to include relevant event details such as title, date, and time.
- Test your Zap and turn it on.
Formatting Reminders for Clarity
When sending reminders to your Discord channel, it’s important to format the messages clearly to ensure that everyone understands the details. Here’s a simple format you can use:
''Event Title:'' [Event Title] ''Date:'' [Event Date] ''Time:'' [Event Time] ''Location:'' [Event Location] ''Description:'' [Event Description]
Example Reminder Message
Here’s an example of how a reminder message might look:
''Event Title:'' Team Meeting ''Date:'' March 15, 2023 ''Time:'' 2:00 PM ''Location:'' Zoom ''Description:'' Discussing project updates and deadlines.
Advanced Tips for Effective Reminders
To make your reminders even more effective, consider the following tips:
- Schedule Recurring Events: If you have regular meetings, set them to repeat in Google Calendar to avoid creating multiple entries.
- Use Emojis: Add emojis to your reminders for a more engaging appearance. For example, 🎉 for celebrations or ⚠️ for urgent notifications.
- Optimize Timing: Experiment with different reminder times to find what works best for your team—whether it's 10 minutes before, an hour, or even a day in advance.
Common Issues and Troubleshooting
While integrating Google Calendar with Discord is generally straightforward, you might encounter some issues. Here are some common problems and how to resolve them:
| Issue | Solution |
|---|---|
| No notifications received | Check the webhook URL and ensure your Zap or IFTTT applet is active. |
| Messages are not formatted correctly | Review your message formatting in Zapier or IFTTT. |
| Event details are missing | Ensure that all necessary fields are included in the setup. |
Conclusion
By following these steps and tips, you can efficiently send reminders in Discord for Google Calendar events. This integration not only ensures that your team stays informed but also fosters better collaboration and productivity. Start leveraging the power of Discord and Google Calendar today to enhance your organizational workflows.