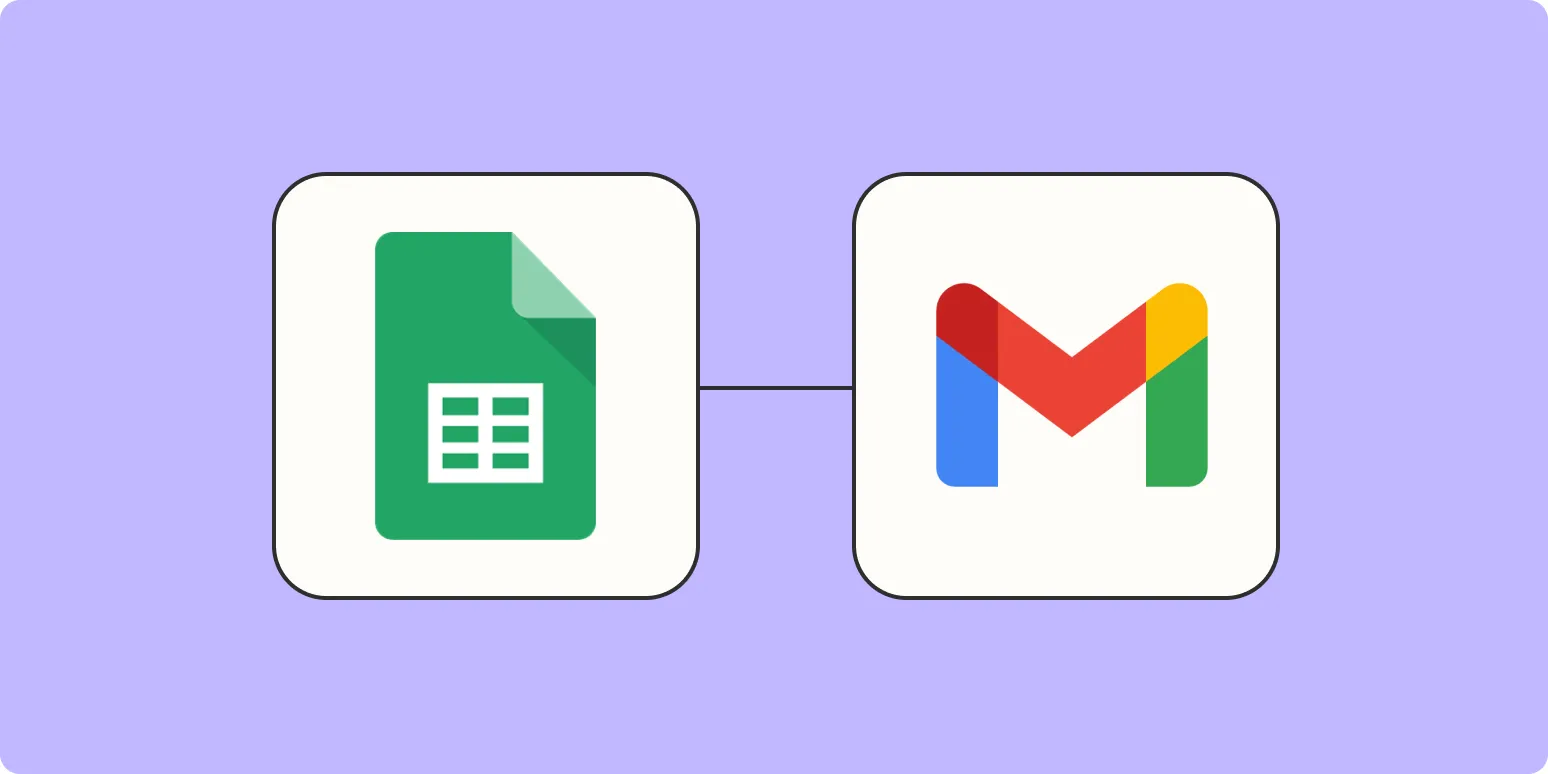In today’s fast-paced digital environment, keeping your team and stakeholders updated with real-time information is crucial. When working with Google Sheets, it’s essential to have a streamlined process to notify users when updates are made to rows. This can significantly enhance collaboration and improve efficiency. In this article, we will explore how to send an email notification when updates are made to Google Sheets rows, focusing on the importance of ''referrerAdCreative'' in your communication strategy.
Understanding Google Sheets Notifications
Google Sheets provides built-in functionalities that can help you manage notifications effectively. Whenever changes are made to a spreadsheet, you can set up notifications to alert specific users or groups. This feature is particularly useful for teams working on projects that involve constant updates. By setting up notifications, you can ensure that everyone remains informed and engaged.
Setting Up Notifications in Google Sheets
To begin sending email notifications when updates are made to Google Sheets rows, follow these steps:
-
Open your Google Sheets document.
-
Click on “Tools” in the menu bar.
-
Select “Notification rules” from the dropdown menu.
-
In the notification rules dialog, choose the option that best suits your needs. You can choose to be notified when:
- Any changes are made
- Only specific cells are edited
-
Decide whether you want to receive notifications immediately or in a daily digest.
-
Click “Save” to apply your notification rules.
By following these steps, you can ensure that your team stays updated without needing to manually check the spreadsheet for changes continually.
Leveraging Google Apps Script for Customized Notifications
While Google Sheets’ built-in notification feature is helpful, you may want more customized notifications. This is where Google Apps Script comes into play. With a few lines of code, you can create a script that sends an email whenever a specific row is updated. This is especially useful for tracking changes related to ''referrerAdCreative''.
Here’s a simple example of how to set up a Google Apps Script to send email notifications:
function sendEmailOnEdit(e) {
var sheet = e.source.getActiveSheet();
var range = e.range;
var editedRow = range.getRow();
var emailAddress = "[email protected]"; // Change to your email address
var subject = "Row Updated in Google Sheets";
var message = "Row " + editedRow + " has been updated. Please check the document for details.";
MailApp.sendEmail(emailAddress, subject, message);
}To implement this script:
-
Go to “Extensions” in your Google Sheets menu.
-
Select “Apps Script.”
-
Delete any existing code and paste the script above.
-
Save the script and provide a name for your project.
-
Close the Apps Script editor and return to your Google Sheet.
This script will send an email notification every time a row is edited, keeping your team in the loop regarding changes related to ''referrerAdCreative''.
Utilizing Conditional Formatting for Visual Updates
In addition to email notifications, consider using conditional formatting in Google Sheets to visually highlight updates. By applying conditional formatting rules, you can color-code the rows based on changes. This can be particularly effective for tracking modifications related to ''referrerAdCreative'' campaigns, allowing your team to quickly identify significant updates.
To apply conditional formatting:
-
Select the range of cells you want to format.
-
Click on “Format” in the menu bar, then select “Conditional formatting.”
-
Set the formatting rules based on your preferences (e.g., formatting cells if they are not empty).
-
Choose your desired formatting style (e.g., background color, text color).
-
Click “Done” to apply the formatting.
By combining email notifications with conditional formatting, you can create a robust system for tracking updates related to ''referrerAdCreative'' in your Google Sheets documents.
Conclusion
In summary, sending email notifications when updates are made to Google Sheets rows is a powerful way to enhance communication and collaboration within your team. Utilizing built-in notification rules, Google Apps Script, and conditional formatting can significantly improve your workflow and keep everyone informed about changes related to ''referrerAdCreative''. By implementing these strategies, you can ensure that your team stays connected and engaged, ultimately leading to more effective project management.