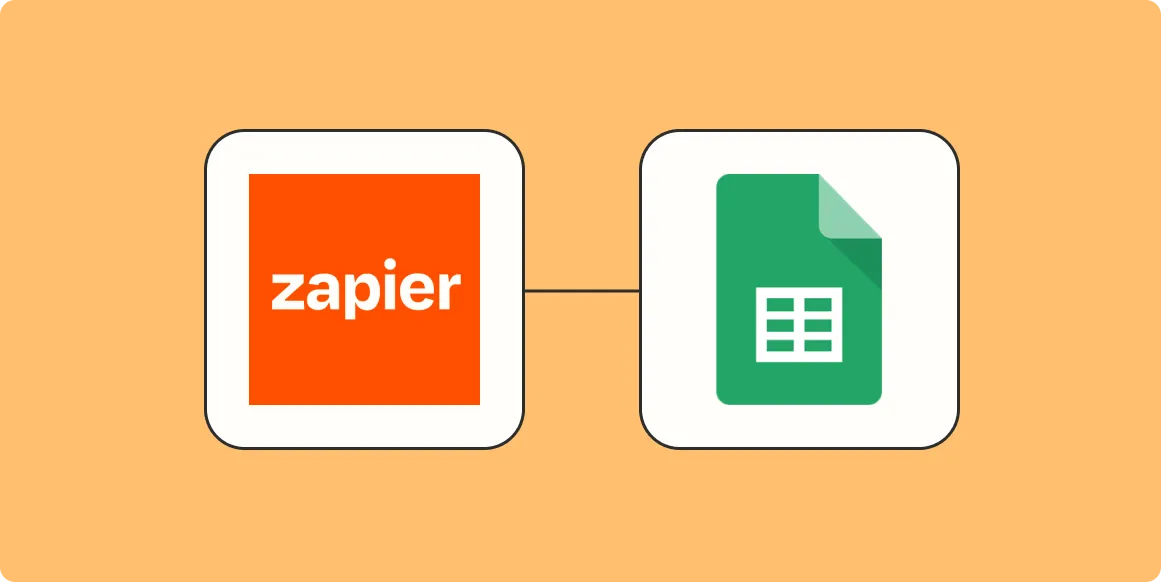Understanding the Importance of Saving URLs
In today's digital landscape, managing your online resources efficiently is crucial for marketers and content creators. One effective way to keep track of important links is by saving URLs directly to Google Sheets without leaving your browser. This method not only saves time but also ensures that you have a centralized location for all your links. By using tools and extensions designed for this purpose, you can streamline your workflow and enhance productivity.
Why Use Google Sheets for URL Management?
Google Sheets is a versatile tool that allows users to organize data effectively. Here are some key reasons to consider Google Sheets for saving URLs:
- Accessibility: Google Sheets is accessible from any device with internet connectivity, making it easy to manage your URLs on the go.
- Collaboration: Multiple users can work on the same sheet simultaneously, which is ideal for teams working on joint projects.
- Organization: You can create different tabs and categories to categorize your URLs based on projects or campaigns.
Steps to Save URLs to Google Sheets
Here’s a simple guide on how to save URLs to Google Sheets without leaving your browser:
1. Install a Browser Extension
To save URLs directly to Google Sheets, you can use a browser extension such as ReferrerAdCreative. This extension simplifies the process and allows you to capture links quickly. Follow these steps:
- Go to your browser's extension store.
- Search for ReferrerAdCreative and install it.
2. Set Up Your Google Sheet
Before you start saving URLs, you need to set up a Google Sheet. Here’s how:
- Open Google Sheets and create a new spreadsheet.
- Name your spreadsheet something relevant, such as “Saved URLs.”
- Create headers like “URL,” “Date Saved,” and “Notes” for better organization.
3. Use the Extension to Save URLs
Once you have the extension installed and your Google Sheet ready, you can start saving URLs:
- Navigate to the webpage you want to save.
- Click on the ReferrerAdCreative extension icon in your browser toolbar.
- Choose the option to save the URL to your Google Sheet.
- Fill in any additional details, like the date and notes, if prompted.
Tips for Managing Your URLs Effectively
Now that you can save URLs effortlessly, here are some tips to manage them effectively:
1. Use Categories
Organizing URLs into categories can help you find them quickly when needed. You can create different tabs in your Google Sheet or use color-coding to differentiate between categories.
2. Regularly Update Your List
Make it a habit to review and update your saved URLs. Remove any broken links or outdated resources to keep your list relevant and useful.
3. Share with Team Members
If you’re working as part of a team, share your Google Sheet with your colleagues. This will allow everyone to access important links and contribute by adding their own.
Utilizing Google Sheets Functions for Enhanced Management
Google Sheets offers various functions that can further enhance your URL management:
1. Sorting and Filtering
Use the sorting and filtering options to quickly find specific URLs. For example, you can filter by date saved or category to streamline your search process.
2. Data Validation
Implement data validation to ensure that the URLs entered into your sheet are valid. This helps maintain the integrity of your resources.
3. Hyperlinking
Instead of displaying long URLs, you can hyperlink text in your Google Sheet for a cleaner look. Simply select the cell, right-click, and choose “Insert link.” This will make your sheet easier to navigate.
Conclusion
Saving URLs to Google Sheets without leaving your browser is a powerful strategy for anyone looking to enhance their online resource management. By utilizing tools such as ReferrerAdCreative, you can streamline your workflow, improve organization, and foster collaboration within your team. With the right approach, managing URLs can become a seamless part of your digital routine, allowing you to focus more on creating content and less on tracking links.
Incorporate these techniques into your daily workflow and watch your productivity soar. Start today and take control of your online resources!