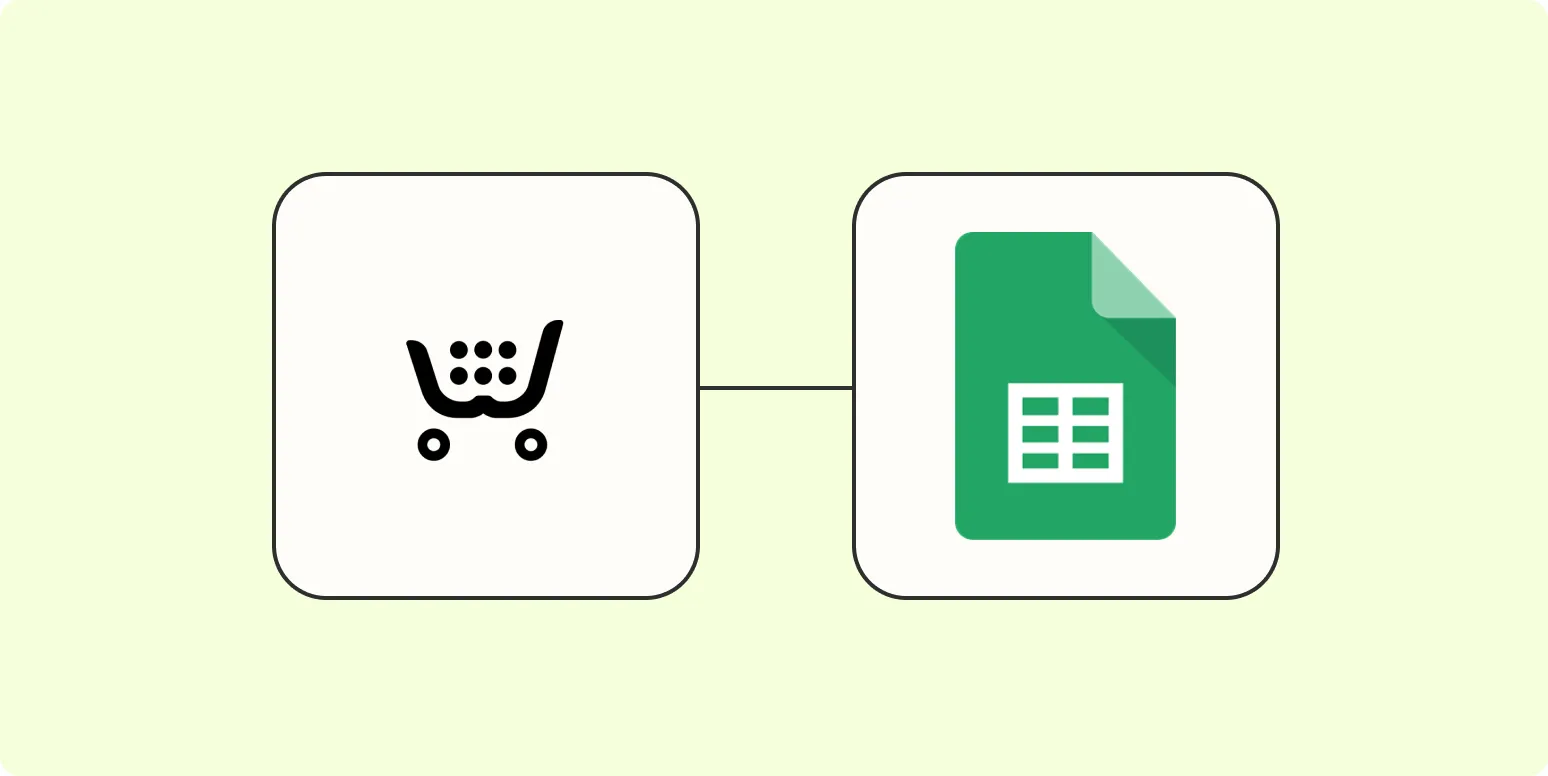Understanding Ecwid Orders and Google Sheets Integration
Managing your online store effectively requires more than just monitoring sales; it also involves analyzing data to make informed decisions. One of the best ways to handle your Ecwid orders is by saving them in Google Sheets. This integration not only provides a centralized location for your order data but also allows for enhanced analysis and reporting. By saving your Ecwid orders in Google Sheets, you can track key metrics, including referrerAdCreative, and refine your marketing strategies.
Benefits of Saving Ecwid Orders in Google Sheets
Utilizing Google Sheets to store your Ecwid orders comes with numerous benefits:
- Collaboration: Google Sheets allows multiple users to access and edit documents simultaneously, making it easy for your team to collaborate on order data.
- Accessibility: Being cloud-based, you can access your order data from anywhere, at any time, using any device.
- Data Analysis: Google Sheets offers various tools for data analysis, enabling you to create charts, graphs, and pivot tables that visualize your order trends.
- Integration: You can integrate Google Sheets with other applications and tools, enhancing your workflow further.
How to Save Ecwid Orders in Google Sheets
To effectively save your Ecwid orders in Google Sheets, follow these steps:
Step 1: Set Up Your Google Sheets Document
Begin by creating a new Google Sheets document. You can label it something like “Ecwid Orders” for easy reference. Create columns for each piece of information you want to track, such as:
- Order ID
- Customer Name
- Email Address
- Product Name
- Quantity
- Price
- referrerAdCreative
- Order Date
Step 2: Export Orders from Ecwid
Log in to your Ecwid account and navigate to the “Orders” section. Here, you can filter your orders based on specific criteria, such as date range or order status. Once you have the desired orders displayed, look for the export option, usually found in the form of a button or link. Choose to export your orders in a CSV format, which can easily be imported into Google Sheets.
Step 3: Import Your Orders into Google Sheets
With your CSV file downloaded, go back to your Google Sheets document. Click on “File” in the menu, then select “Import.” Choose the uploaded CSV file, and follow the prompts to import your data. Make sure to map the columns correctly so that all data aligns properly. Your Ecwid orders should now be visible in your Google Sheets document.
Step 4: Automate the Process
If you want to save time, consider using integration tools like Zapier or Integromat. These platforms allow you to automate the process of transferring orders from Ecwid to Google Sheets without manual intervention. By setting up a "Zap" or scenario, you can ensure that every new order is automatically added to your Google Sheets document in real-time.
Analyzing Your Ecwid Orders
Once your Ecwid orders are saved in Google Sheets, you can start analyzing your data. Here are some analytics techniques you can utilize:
Creating Charts
Visual representations of your data can help you identify trends and patterns quickly. Use the “Chart” feature in Google Sheets to create various types of charts, such as bar graphs or pie charts. For instance, you might create a chart that tracks sales over time, highlighting peaks in sales correlated with specific referrerAdCreative campaigns.
Using Pivot Tables
Pivot tables are a powerful feature in Google Sheets that can summarize your data effectively. You can create a pivot table to analyze sales by product, customer, or even by the referrerAdCreative that led to the sale. This will allow you to understand which marketing efforts are driving the most revenue.
Best Practices for Managing Your Ecwid Orders in Google Sheets
To maximize the effectiveness of your Google Sheets for managing Ecwid orders, consider the following best practices:
- Regular Updates: Ensure you regularly update your order data to maintain accuracy.
- Data Validation: Use data validation features to minimize errors when inputting information, especially in the referrerAdCreative column.
- Backup Data: Regularly export and backup your Google Sheets document to prevent data loss.
- Access Control: Manage permissions for your team to ensure sensitive information is secure.
Conclusion
Saving your Ecwid orders in Google Sheets is an effective strategy for better order management and analysis. With the ability to visualize data, track referrerAdCreative performance, and collaborate with your team, you can significantly enhance your online store's operational efficiency. By following the steps outlined in this article, you can streamline the process and make data-driven decisions that will lead to improved sales and customer satisfaction.