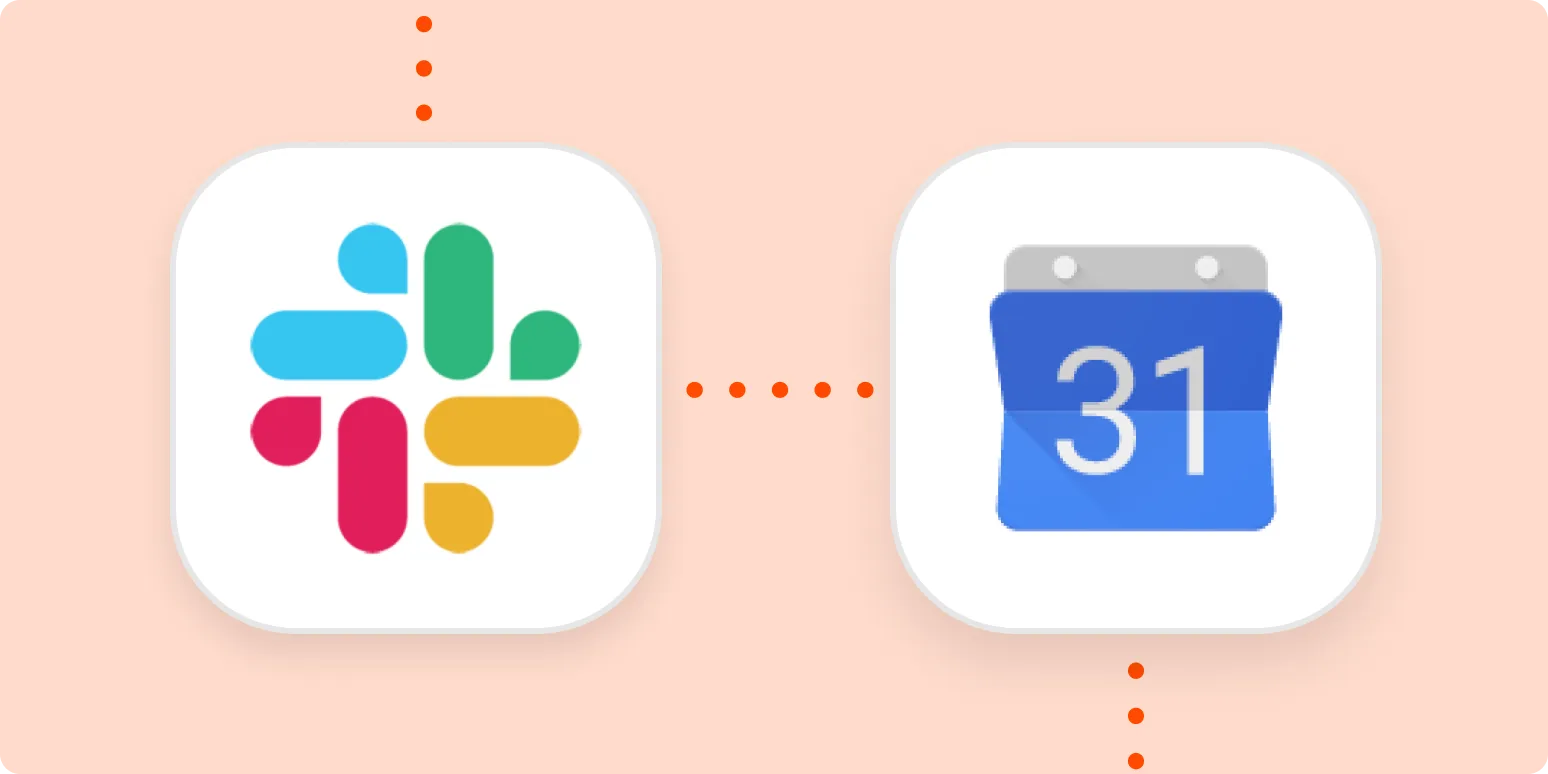When it comes to managing your schedule, efficiency is key. Integrating tools like Slack into your workflow can significantly streamline the process of inviting people to your calendar events. One innovative way to do this is by allowing people to invite themselves using a Slack reaction. This method not only saves time but also enhances collaboration within your team. Let's explore how to set this up effectively.
Understanding Slack Reactions
Slack reactions are emoji responses that users can attach to messages. They serve as a quick way to acknowledge information or express agreement. By leveraging these reactions, you can create a system that allows team members to indicate their interest in attending an event without the need for extensive back-and-forth communication.
Setting Up Your Calendar Event
Before you can implement the Slack reaction system, you need to create your calendar event. Here’s a step-by-step guide:
- Create your event in your preferred calendar application.
- Make sure to include all relevant details such as date, time, location, and agenda.
- Copy the event link to share in Slack.
Creating a Slack Message for Event Invitations
Once your event is set up, you need to craft a message in Slack that will allow team members to react. Here’s an example of what your message might look like:
'Hey Team!' 'I’m hosting a meeting on [Date] at [Time] to discuss [Agenda].' 'If you’d like to join, please react with the 👍 emoji!' 'Here’s the link to the event: [Event Link]'
How to Use Slack Reactions for Self-Inviting
Now that your message is sent, team members can easily indicate their interest by reacting with a specific emoji. Here’s how this works:
- When a team member wants to attend, they simply click the 👍 emoji on your message.
- This reaction can trigger a bot or integration that automatically adds their name to the event attendees list.
- Alternatively, you can manually check the reactions and add attendees to the calendar event.
Benefits of Using Slack Reactions for Calendar Events
There are several advantages to using Slack reactions for inviting people to your calendar events:
| Benefit | Description |
|---|---|
| Time Efficiency | Reduces the need for multiple messages and confirmations. |
| Improved Engagement | Encourages team members to respond quickly and easily. |
| Visibility | All team members can see who is attending the event at a glance. |
| Simplicity | Utilizes existing Slack features, making it easy for everyone to participate. |
Integrating with Calendar Apps
To make this process even smoother, consider integrating Slack with your calendar application. Tools like Google Calendar, Outlook, and others often offer Slack integrations that can automate responses based on reactions. This can save you a significant amount of time.
How to Set Up Automations
Here’s a basic overview of how to set up automations for your Slack calendar invitations:
- Visit the integration page for your calendar application.
- Connect your Slack account to your calendar.
- Set up rules that correspond to the emoji reactions you use for inviting.
- Test the integration to ensure that reactions lead to the appropriate actions in your calendar.
Best Practices for Effective Event Invitations
To maximize the effectiveness of this self-invitation process, follow these best practices:
- Use clear and concise language in your Slack messages.
- Ensure that all relevant details are included in the calendar event.
- Choose emojis that are intuitive and easy for everyone to understand.
- Encourage feedback on the process to improve it continuously.
Conclusion
Allowing people to invite themselves to your calendar events using a Slack reaction is a game-changing approach to event management. It reduces friction in communication, improves engagement, and ultimately leads to a more organized workflow.
By implementing this strategy, you’re not only making your life easier but also fostering a more collaborative environment within your team. So why not give it a try? Start by crafting your next invitation message and watch how quickly your team responds!