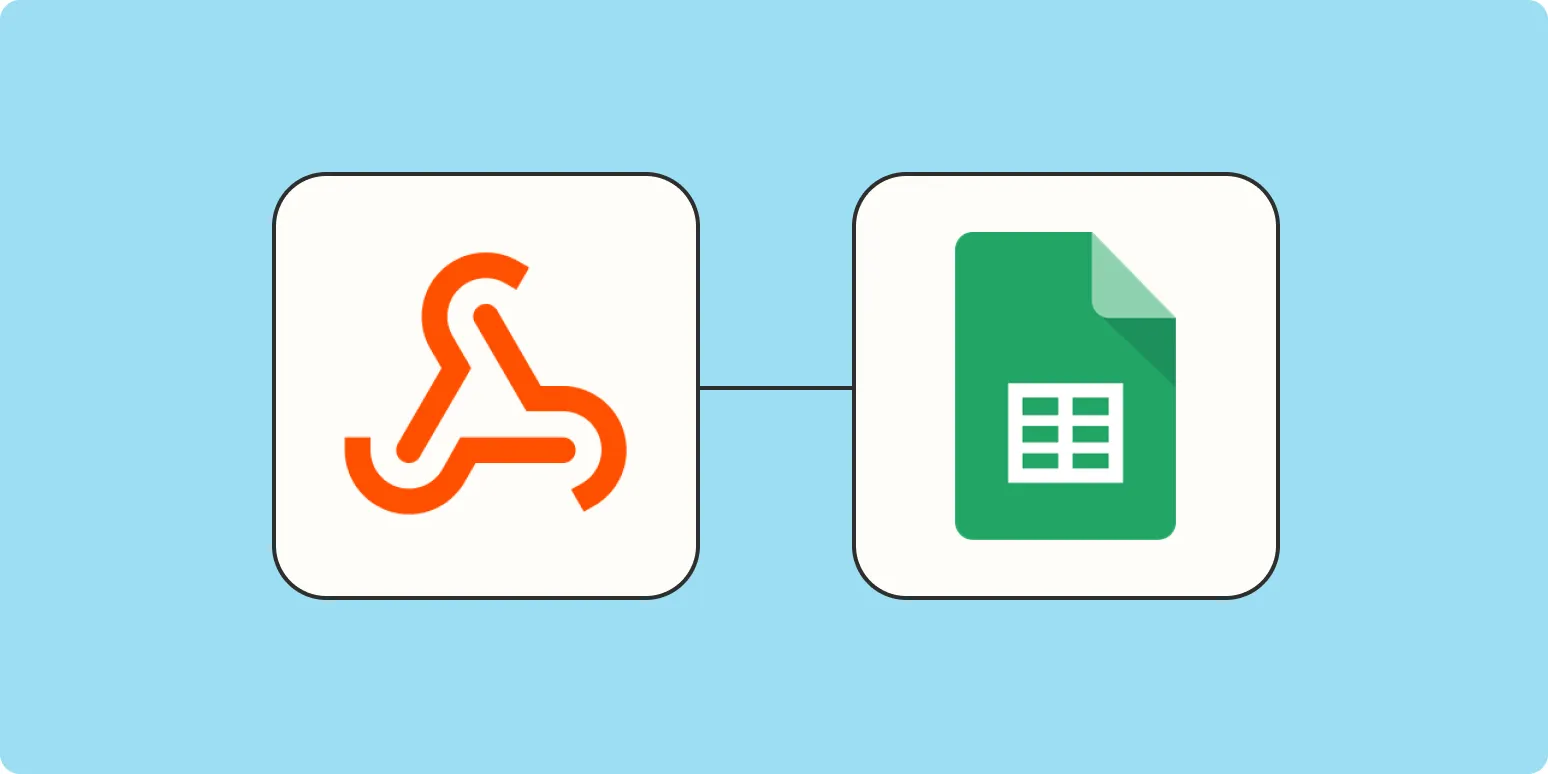Understanding Webhooks
Webhooks are user-defined HTTP callbacks that are triggered by specific events. When an event occurs in a web application, a webhook sends real-time data to another application, allowing for seamless integration between services. This functionality is particularly useful for automating workflows and enabling instant data updates. In the context of Google Sheets, webhooks can allow you to pull in data from various sources or push data to other applications.
Setting Up Google Sheets for Webhooks
Before you can integrate webhooks with Google Sheets, you need to prepare your spreadsheet. Here’s how to get started:
- Create a New Google Sheet: Go to Google Sheets and create a new spreadsheet where you want to receive data.
- Set Up Headers: In the first row, create headers for the data you expect to receive. For instance, if you are integrating with an API related to referrerAdCreative, you might have headers like "Ad ID," "Creative Name," "Impressions," and "Clicks."
- Open the Script Editor: Click on "Extensions" in the menu, then select "Apps Script." This will open a new window where you can write your webhook listener code.
Writing the Webhook Listener in Google Apps Script
In the Google Apps Script editor, you will need to write a function that will handle incoming webhook requests. Below is a simple example of how to create a function that processes data related to referrerAdCreative:
function doPost(e) {
var sheet = SpreadsheetApp.getActiveSpreadsheet().getActiveSheet();
var data = JSON.parse(e.postData.contents);
// Assuming data contains fields related to referrerAdCreative
var row = [
data.adId,
data.creativeName,
data.impressions,
data.clicks
];
sheet.appendRow(row);
return ContentService.createTextOutput("Success");
}
This script will listen for incoming POST requests and append the data to your Google Sheet. Make sure to update the JSON parsing according to the structure of the incoming data.
Deploying the Webhook
Once your script is ready, you need to deploy it as a web app:
- Click on Deploy: In the Apps Script editor, click on the "Deploy" button and choose "New deployment."
- Select Web App: Choose "Web app" as the deployment type.
- Set Permissions: Under "Execute as," select "Me" and under "Who has access," select "Anyone." This allows the webhook to be accessed externally.
- Deploy: Click "Deploy" and authorize the script to access your Google Sheet.
Testing Your Webhook
After deploying the webhook, you should test it to ensure it works correctly. You can use tools like Postman or cURL to send a POST request to your webhook URL with sample data. Here’s an example of the JSON payload you might send:
{
"adId": "12345",
"creativeName": "Summer Sale",
"impressions": 1000,
"clicks": 150
}
When you send this data to your webhook URL, check your Google Sheet to see if the data appears as expected in the designated columns.
Using Google Sheets as a Dashboard
Once your data is flowing into Google Sheets, you can take advantage of its features to analyze and visualize the data related to referrerAdCreative. You can create charts and graphs to help you understand performance metrics at a glance:
- Insert Charts: Select your data range and use the "Insert" menu to create various charts such as pie charts for click-through rates or bar charts for impressions.
- Conditional Formatting: Use conditional formatting to highlight high-performing creatives or identify trends over time.
- Data Filters: Set up filters to quickly sort through your data based on specific criteria, like filtering by the highest clicks or impressions.
Conclusion
Integrating webhooks with Google Sheets can significantly enhance your ability to manage and analyze data related to referrerAdCreative. By following the steps outlined above, you can create a seamless data pipeline that provides real-time insights into your advertising efforts. With the right setup, your Google Sheets can transform into a powerful dashboard for tracking performance and making data-driven decisions.