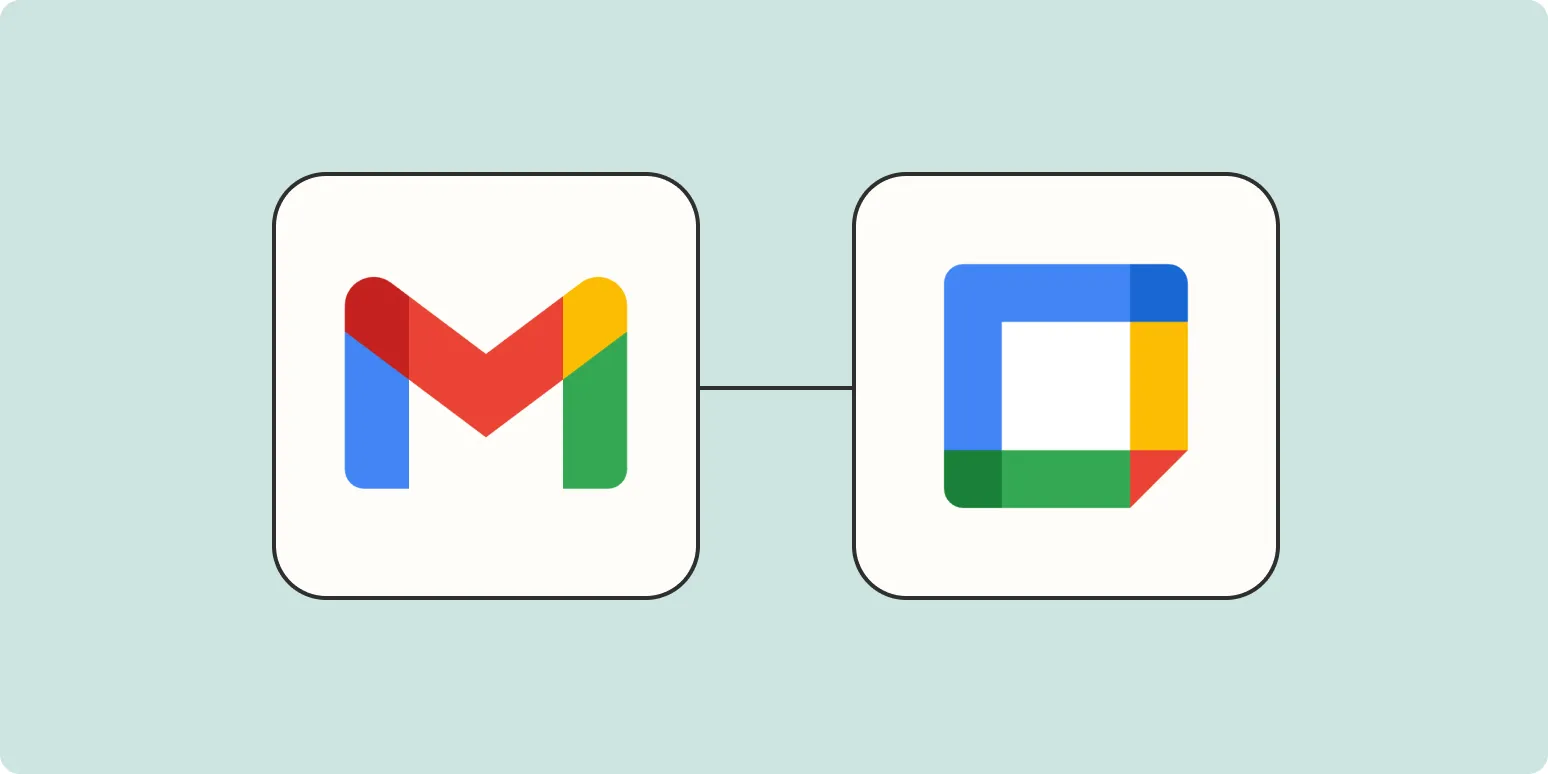Steps to Integrate Gmail with Google Calendar
Integrating Gmail with Google Calendar can significantly enhance your productivity by allowing you to manage your emails and calendar events seamlessly. By following the simple steps outlined below, you can ensure that your Gmail and Google Calendar work in harmony.
Step 1: Open Your Google Calendar
Begin by navigating to your Google Calendar. You can access it by visiting calendar.google.com and signing in with your Google account credentials.
Step 2: Access Calendar Settings
Once you're in your Google Calendar, look for the gear icon located in the top right corner. Click on it to open the settings menu. From there, select Settings to proceed.
Step 3: Enable Gmail Integration
In the settings menu, find the Events from Gmail section. This feature allows Google Calendar to automatically create events from your Gmail messages. To enable it, check the box that says Automatically add events from Gmail to my calendar.
Step 4: Customize Event Settings
In the same section, you may have additional options to customize how events are displayed. You can choose whether to show declined events or set the visibility of events created from Gmail. Adjust these settings according to your preferences.
Step 5: Save Your Changes
After making your selections, be sure to scroll to the bottom of the page and click on the Save button to apply your changes.
Benefits of Integrating Gmail with Google Calendar
By integrating your Gmail with Google Calendar, you can enjoy several advantages that streamline your workflow:
| Benefit | Description |
|---|---|
| Time Management | Automatically create calendar events from emails, ensuring you never miss an important meeting or deadline. |
| Organization | Keep your scheduled events organized and easily accessible, all in one place. |
| Notifications | Receive timely reminders for your calendar events directly through your Gmail. |
| Improved Collaboration | Share calendar events with colleagues and friends, enhancing teamwork and communication. |
Using Google Calendar to Create Events from Gmail
Once you have enabled the integration, Google Calendar will automatically create events based on the information found in your Gmail. For example, if you receive an email about a flight reservation or a meeting invitation, Google Calendar will generate an event for you. Here's how to manage these events:
Step 1: View Events in Google Calendar
To see the events created from your Gmail, simply refresh your Google Calendar. You will find the newly created events populated on your calendar based on the information extracted from your emails.
Step 2: Edit or Delete Events
If you need to make changes to an event created from an email, click on the event in Google Calendar. You can then edit the details, such as the time, location, or description. If you no longer need the event, you can delete it directly from the calendar.
Step 3: Sync Across Devices
Your integrated Gmail and Google Calendar will sync automatically across all devices where you are signed in with the same Google account. This ensures that you can access your events and emails anytime, anywhere.
Troubleshooting Integration Issues
If you encounter any issues with the Gmail and Google Calendar integration, here are some troubleshooting tips:
- Check Your Settings: Ensure that the Events from Gmail option is enabled in your Google Calendar settings.
- Clear Cache: Sometimes, clearing your browser cache can help resolve syncing issues.
- Update Your Browser: Make sure your web browser is up to date for optimal performance.
- Contact Support: If problems persist, consider reaching out to Google Support for further assistance.
Conclusion
Integrating your Gmail with Google Calendar is a straightforward process that can lead to increased efficiency in managing your time and tasks. By following the steps outlined above, you can ensure that you stay organized and never miss an important event. This integration is especially valuable for busy professionals looking to streamline their workflow. Embrace the benefits of seamless communication and organization today!