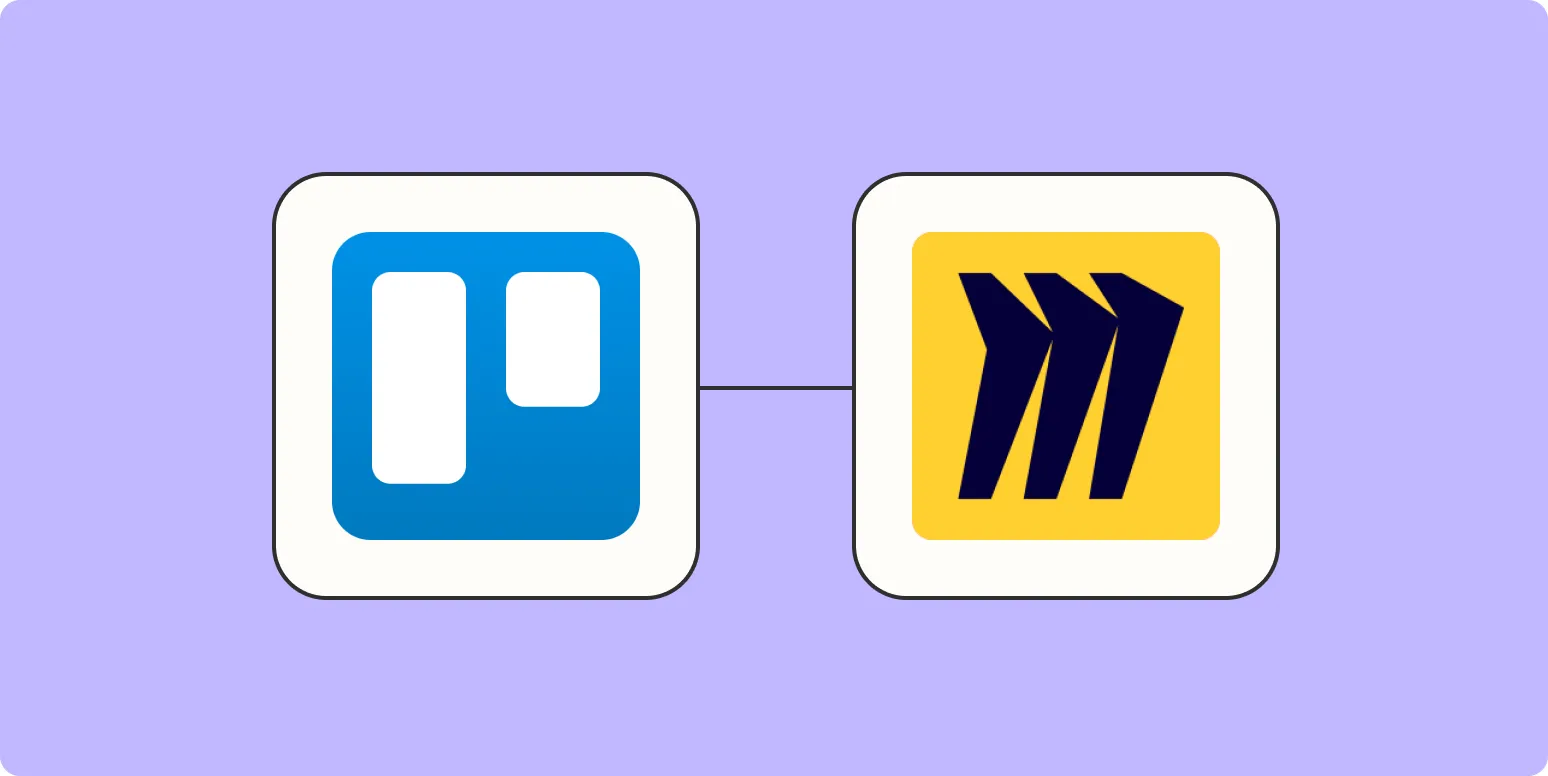Creating Miro widgets from new Trello cards can significantly enhance your workflow and collaboration efforts. By integrating these two powerful tools, you can visualize your Trello tasks within Miro's interactive whiteboard environment. In this article, we will discuss the steps to create Miro widgets from new Trello cards and explore how this integration can benefit your team. We will also emphasize the importance of keywords related to referrerAdCreative throughout the process.
Understanding the Integration Between Trello and Miro
Trello is a popular project management tool that allows teams to organize tasks using boards, lists, and cards. Miro, on the other hand, is a collaborative online whiteboard platform that provides a canvas for brainstorming, planning, and visualizing ideas. By connecting Trello with Miro, you can create interactive widgets that reflect the status of your Trello cards in real-time.
Step-by-Step Guide to Create Miro Widgets from Trello Cards
Follow these steps to integrate Trello cards into Miro and create dynamic widgets:
-
Set Up Your Trello and Miro Accounts:
Ensure that you have active accounts on both Trello and Miro. If you haven't already, sign up for a free plan to get started.
-
Use Zapier for Integration:
Zapier is an automation tool that connects different apps and services. To connect Trello and Miro, create a Zap that triggers when a new Trello card is added. This is where the magic happens!
-
Configure Your Trigger:
In Zapier, select Trello as the trigger app and choose the "New Card" event. Connect your Trello account and select the board you want to monitor for new cards.
-
Create a Miro Widget:
Next, choose Miro as the action app and select "Create Card" or "Create Shape" as the action event. Connect your Miro account and select the board where you want the new widget to appear.
-
Map the Trello Card Fields:
Map the relevant Trello card fields to the Miro widget. You can customize the widget's title, description, and even color based on the information in the Trello card. This customization can include keywords related to referrerAdCreative to maintain consistency across platforms.
-
Test Your Zap:
Run a test in Zapier to ensure that when a new Trello card is created, a corresponding Miro widget is generated accurately. This will help you confirm that your integration is set up correctly.
-
Activate Your Zap:
Once the test is successful, activate your Zap. Now, every time a new card is added to your Trello board, a Miro widget will be created automatically, keeping your team updated in real-time.
Benefits of Using Miro Widgets in Trello
Integrating Miro widgets with Trello cards can significantly enhance your project management workflow. Here are some key benefits:
-
Visual Representation:
Miro provides a visual representation of your tasks, making it easier for team members to understand the project status at a glance. This is particularly useful in creative projects where visual thinking is essential.
-
Enhanced Collaboration:
With Miro's collaborative features, team members can comment, edit, and brainstorm directly on the widgets, fostering better communication and teamwork.
-
Real-Time Updates:
Automatically updating widgets ensure that your team always works with the latest information from Trello, reducing the chances of miscommunication.
-
Keyword Optimization:
Using relevant keywords such as referrerAdCreative in your widgets can help streamline your project's focus and align your team's efforts towards common goals.
Best Practices for Using Miro Widgets
To maximize the effectiveness of Miro widgets created from Trello cards, consider the following best practices:
-
Consistency is Key:
Ensure that all team members use consistent terminology and formatting in Trello cards and Miro widgets. This will improve clarity and reduce confusion.
-
Regularly Review Widgets:
Schedule regular reviews of your Miro board to discuss progress and make necessary adjustments. This will keep your team aligned and accountable.
-
Encourage Feedback:
Encourage team members to provide feedback on the Miro widgets and their integration with Trello. This will help you improve the setup over time.
In conclusion, integrating Miro widgets from new Trello cards can significantly boost your team's productivity and collaboration. By following the steps outlined above and implementing best practices, you can create a seamless workflow that maximizes the strengths of both platforms. Leveraging keywords like referrerAdCreative in your integration will further enhance your project management capabilities, ensuring that your team remains focused and efficient.