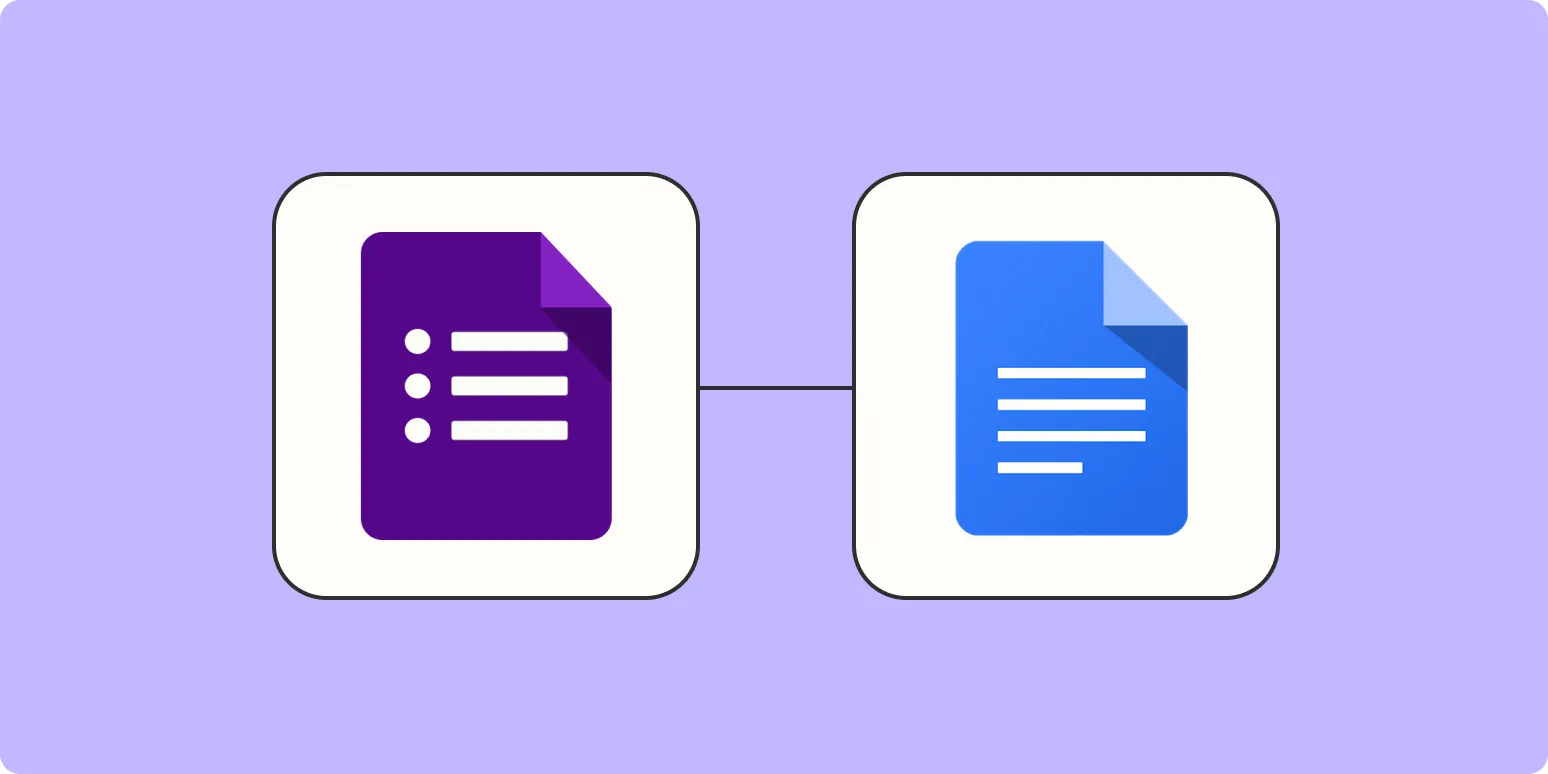Creating Google Docs templates based on form responses can significantly streamline your workflow, especially when it comes to organizing data and generating reports. Utilizing these templates effectively can save time and enhance productivity, making it easier to manage information gathered from various sources. In this article, we’ll explore the step-by-step process of creating Google Docs templates that can be populated with responses from Google Forms, along with tips on how to incorporate essential elements like charts and tables.
Understanding Google Forms and Google Docs Integration
Google Forms is a powerful tool for collecting information, whether it’s for surveys, event registrations, or feedback forms. Once you gather responses, you can use Google Docs to create professional-looking documents that summarize and analyze this data. The integration between Google Forms and Google Docs allows you to automate the creation of reports, ensuring consistency and accuracy.
Step 1: Create Your Google Form
Begin by creating a Google Form tailored to your data collection needs. Ensure that your form is well-structured and that the questions are clear. Once you've set up your form, you can collect responses that will later be used to populate your Google Docs template. Remember to consider the types of questions you are asking, as they will determine how the data is presented in your final document.
Step 2: Set Up Your Google Docs Template
After gathering responses, the next step is to create a Google Docs template. This could include headings, sections, and placeholders for the data you wish to include. For instance, if you are creating a report, you might want to add sections for an introduction, findings, and conclusions. Use bold text for important headings to make the document more readable and visually appealing.
Step 3: Utilize Google Apps Script for Automation
To populate your Google Docs template with data from the Google Form responses, you can use Google Apps Script. This is a powerful tool that allows you to write scripts to automate tasks across Google Workspace applications. Here’s a simple outline of how to get started:
- Open your Google Sheets where the form responses are collected.
- Click on “Extensions” > “Apps Script.”
- Write a script that retrieves data from your Google Sheets and inserts it into your Google Docs template. You can use functions like
DocumentApp.openById()to access your template.
By scripting this process, you can automate the creation of documents based on responses, saving you considerable time and effort.
Step 4: Incorporating Tables and Charts
Once you have your data in Google Docs, you may want to visualize the information for better understanding. Google Docs allows you to insert tables and charts that can enhance the presentation of your data. Here’s how you can do it:
Inserting Tables
To create a table in your document, go to “Insert” > “Table,” and select the desired number of rows and columns. Tables are particularly helpful for organizing data in a structured manner, making it easy to compare values side by side. You can use tables to display survey results or any quantitative data gathered from your Google Form.
Creating Charts
Charts can provide a visual representation of your data, making it easier to interpret. To insert a chart, you can create it directly in Google Sheets using the data collected from your Google Form. Once your chart is created, you can copy it and paste it into your Google Docs template. This method allows you to keep your document dynamic, as any updates made in the Sheets will reflect in your Docs.
Step 5: Finalizing and Sharing Your Document
After populating your Google Docs template with the necessary information, it’s important to review and finalize the document. Ensure that all data is accurate and that the formatting is consistent throughout. Incorporate any additional notes or observations that may be relevant. Once you are satisfied with the document, you can share it with stakeholders or team members by clicking on the “Share” button in the top right corner.
Best Practices for Using Google Docs Templates
To maximize the efficiency of your Google Docs templates based on form responses, consider the following best practices:
- Keep Templates Updated: Regularly update your templates to ensure they meet current needs and standards.
- Standardize Formatting: Consistent formatting helps maintain a professional appearance across documents.
- Utilize Comments: Use the comment feature in Google Docs for feedback and collaboration.
- Train Your Team: Ensure that all team members understand how to use the templates and the automation process.
Conclusion
By creating Google Docs templates based on form responses, you can enhance your data management processes and improve the overall quality of your documents. The integration of Google Forms and Google Docs, combined with the use of tables and charts, allows you to present information clearly and effectively. Implementing these strategies will not only save you time but also ensure that your documentation is professional and impactful.