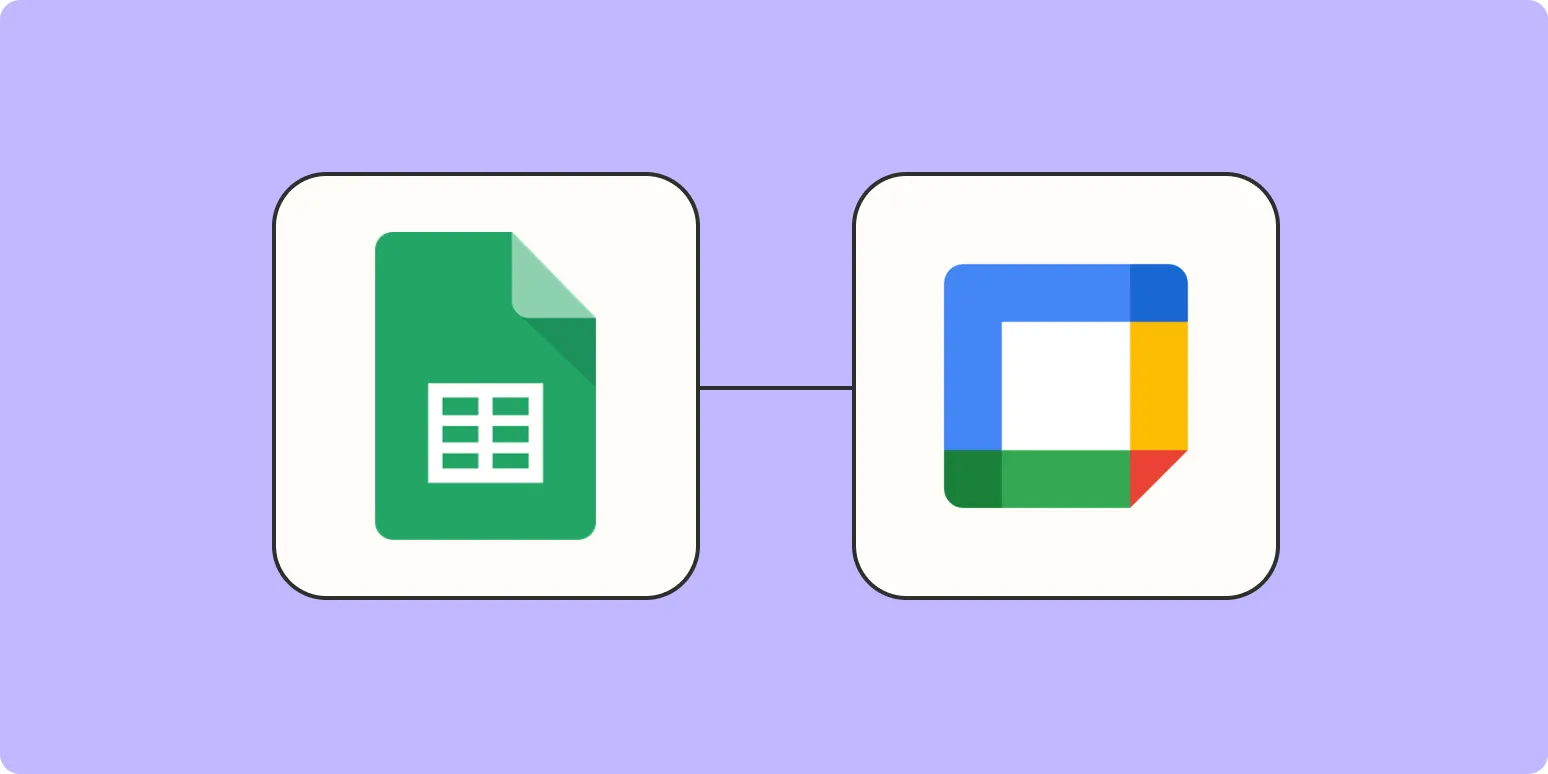Google Calendar is an essential tool for managing your time effectively. It allows users to create events, set reminders, and share their schedules with others. However, if you're managing a large number of events, creating them manually can be tedious. Fortunately, you can streamline this process by using Google Sheets to create multiple Google Calendar events at once. In this article, we will explore how to create Google Calendar events from a Google Sheets spreadsheet, enabling you to save time and stay organized.
Understanding the Basics
Before diving into the steps, it's important to understand the basic components of a Google Calendar event. Each event typically includes:
- Title: The name of the event
- Date and Time: When the event starts and ends
- Description: Additional details about the event
- Location: Where the event will take place
- Guests: People invited to the event
By organizing this information in a Google Sheets spreadsheet, you can leverage Google Apps Script to automate the creation of calendar events. This method is particularly useful for businesses or individuals who frequently schedule events, such as meetings, webinars, or appointments.
Setting Up Your Google Sheets Spreadsheet
To get started, you need to set up your Google Sheets spreadsheet properly. Follow these steps:
- Open a new Google Sheets document.
- Label the columns with the following headers:
- Title
- Date
- Start Time
- End Time
- Description
- Location
- Guests
- Fill in the rows with the appropriate data for each event you want to create.
Here’s an example of how your spreadsheet might look:
| Title | Date | Start Time | End Time | Description | Location | Guests |
|---|---|---|---|---|---|---|
| Project Kickoff | 2023-10-20 | 10:00 AM | 11:00 AM | Kickoff meeting for the new project | Conference Room A | [email protected] |
| Weekly Team Sync | 2023-10-22 | 2:00 PM | 3:00 PM | Weekly sync with the team | Zoom | [email protected] |
Writing the Google Apps Script
Once your data is organized in Google Sheets, the next step is to write a Google Apps Script to create the calendar events. Here’s how to do it:
- Click on Extensions in the menu bar.
- Select Apps Script.
- In the script editor, delete any code in the file and replace it with the following:
function createEvents() {
var sheet = SpreadsheetApp.getActiveSpreadsheet().getActiveSheet();
var range = sheet.getDataRange();
var values = range.getValues();
for (var i = 1; i < values.length; i++) {
var row = values[i];
var title = row[0];
var date = new Date(row[1]);
var startTime = new Date(date);
var endTime = new Date(date);
startTime.setHours(row[2].getHours());
startTime.setMinutes(row[2].getMinutes());
endTime.setHours(row[3].getHours());
endTime.setMinutes(row[3].getMinutes());
var event = CalendarApp.createEvent(title, startTime, endTime, {
description: row[4],
location: row[5],
guests: row[6]
});
}
}
Note: Ensure that you have the necessary permissions to access Google Calendar from your Google account.
Running the Script
After writing your script, you can run it by following these steps:
- Click on the play (▶) button in the toolbar of the Apps Script editor.
- You may be prompted to authorize the script to access your Google account. Follow the on-screen instructions to grant the necessary permissions.
- Once authorized, the script will execute, and your Google Calendar events will be created based on the data from your Google Sheets spreadsheet.
Benefits of Automating Google Calendar Events
Creating Google Calendar events from a Google Sheets spreadsheet offers numerous benefits:
- Time-Saving: Automating the process eliminates the need for manual entry, saving you valuable time.
- Accuracy: Reduces the risk of errors that can occur during manual input.
- Scalability: Easily manage a large number of events without feeling overwhelmed.
- Organization: Keep all event-related information in one accessible place.
By leveraging the power of Google Sheets and Google Apps Script, you can enhance your productivity and streamline your scheduling process. This method not only simplifies event creation but also helps you manage time effectively, allowing you to focus on what matters most.