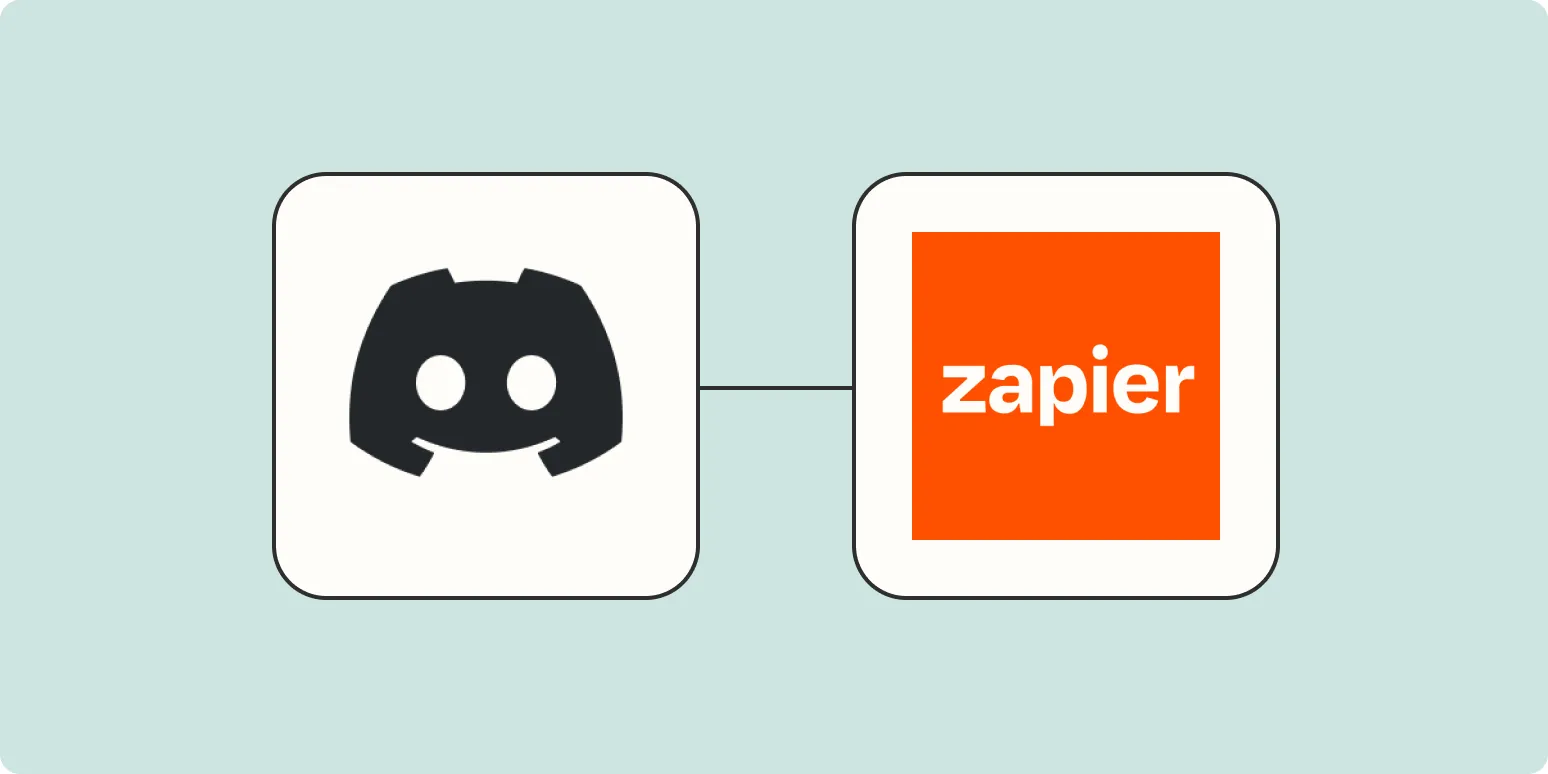Discord has become a popular platform for communities to engage and interact, and one of the most effective ways to enhance user experience is through ''reaction roles''. These roles allow users to self-assign roles by reacting to specific messages with emojis. Integrating ''Zapier'' into your Discord setup can streamline the process of creating these reaction roles, making it easier for you to manage and engage your community. This article will guide you through the process step by step.
What You Need to Get Started
Before diving into the setup, ensure you have the following:
- A Discord server where you have administrative access.
- A Zapier account (you can start with a free plan).
- Access to a bot that can manage roles in your Discord server, such as ''MEE6'' or ''Dyno''.
- A message in Discord where users can react to assign roles.
Setting Up Discord Reaction Roles with Zapier
Here’s a step-by-step guide to create ''Discord reaction roles'' using ''Zapier'':
Step 1: Create a Message in Discord
First, you need to create a message in your Discord channel that users can react to. This message will serve as the basis for the roles you want to assign.
| Step | Action |
|---|---|
| 1 | Create a new channel or select an existing one. |
| 2 | Type a message indicating which emojis correspond to which roles. |
Step 2: Set Up Your Zapier Account
Log into your Zapier account and create a new Zap. A Zap is an automated workflow that connects two or more apps to automate tasks.
| Step | Action |
|---|---|
| 1 | Click on "Make a Zap". |
| 2 | Select Discord as your trigger app. |
| 3 | Choose the trigger event "New Reaction Added". |
Step 3: Connect Your Discord Account
You will now need to connect your Discord account to Zapier. This allows Zapier to access your server and manage roles.
| Step | Action |
|---|---|
| 1 | Click on "Sign in to Discord". |
| 2 | Authorize Zapier to access your Discord account. |
Step 4: Set Up the Action
Now that your trigger is set up, you need to define what action Zapier should take when a reaction is added.
| Step | Action |
|---|---|
| 1 | Select your bot (e.g., MEE6 or Dyno) as the action app. |
| 2 | Choose the action event "Assign Role". |
| 3 | Map the emoji reactions to the corresponding roles based on your message. |
Step 5: Test Your Zap
Before going live, it’s crucial to test your Zap to ensure everything works smoothly. Zapier provides a testing feature that allows you to simulate the process.
| Step | Action |
|---|---|
| 1 | Click on "Test & Continue". |
| 2 | Check your Discord server to see if the role was assigned correctly. |
Step 6: Turn on Your Zap
If the test is successful, you can turn on your Zap. This action will activate the workflow, allowing users to assign themselves roles through reactions in real-time.
| Step | Action |
|---|---|
| 1 | Click on "Turn on Zap". |
| 2 | Monitor your Discord server to ensure users can assign roles as intended. |
Benefits of Using Zapier for Discord Reaction Roles
Integrating ''Zapier'' for ''reaction roles'' offers several advantages:
- ''Automation'': Reduces manual work by automating the role assignment process.
- ''Flexibility'': Easily update roles or change emojis without needing coding skills.
- ''Integration'': Connects with various apps, enhancing functionality beyond Discord.
Conclusion
Creating ''Discord reaction roles'' with ''Zapier'' is a straightforward process that can significantly improve your community's engagement. By following these steps, you can empower your members to self-manage their roles through simple emoji reactions. This integration not only saves time but also enhances the overall user experience on your Discord server.