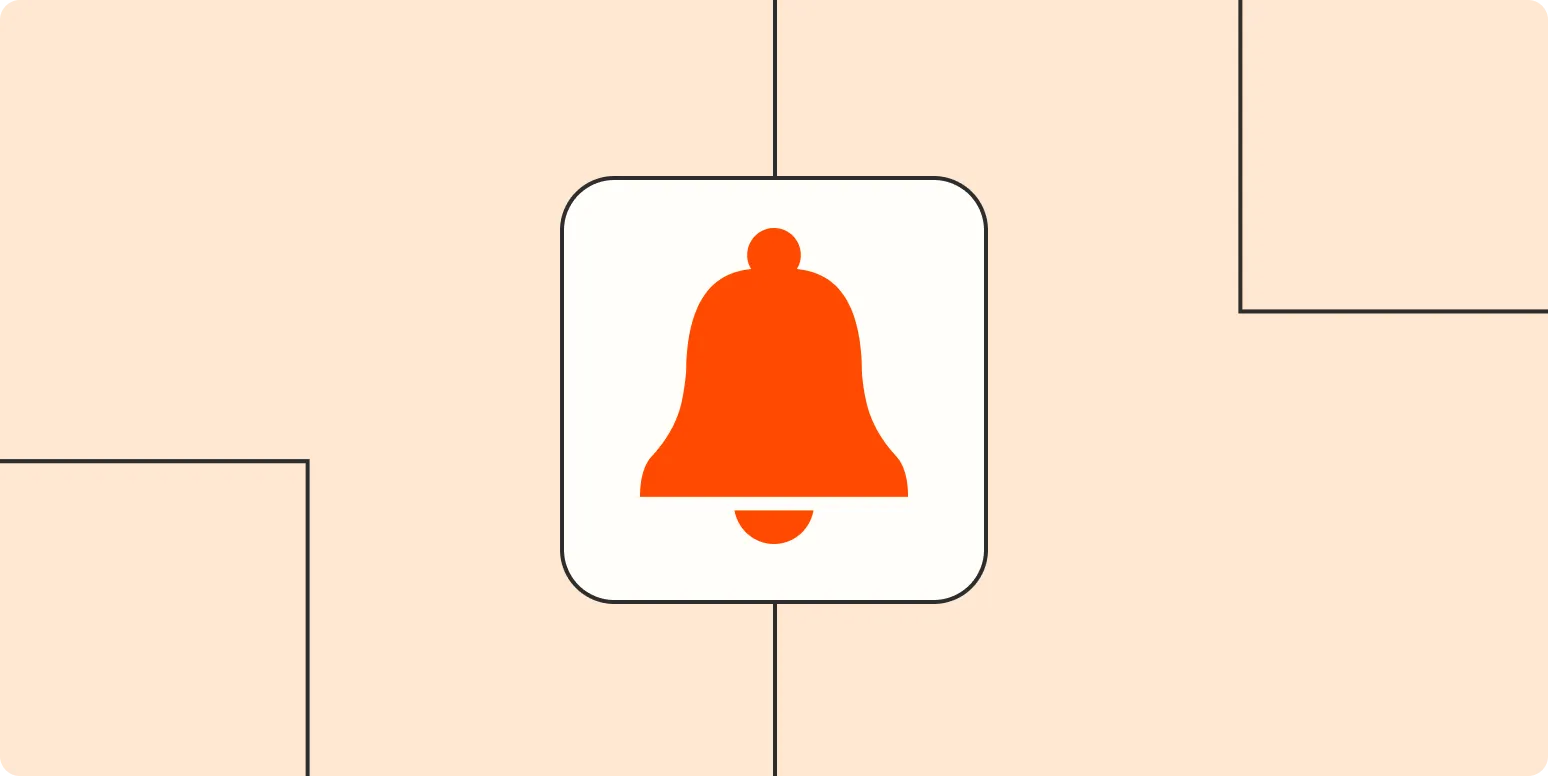Creating an on-call notification bot with Zapier can streamline your communication processes, particularly for teams that need real-time updates about events, alerts, or changes in specific metrics. This guide will walk you through the steps necessary to set up your own on-call notification bot, focusing on properties like referrerAdCreative. By the end of this article, you will have a fully functional bot that keeps your team informed and responsive.
Step 1: Setting Up Your Zapier Account
Before you can create an on-call notification bot, you need to set up an account on Zapier. If you don’t have an account, visit the Zapier website and sign up for a free account.
Step 2: Understanding the Basics of Zapier
Zapier is an automation tool that connects your favorite apps to automate workflows. A Zap is an automated workflow that consists of a Trigger and one or more Actions. Here’s a brief overview:
| Term | Description |
|---|---|
| Trigger | The event that starts the Zap. |
| Action | The event that the Zap performs after the Trigger occurs. |
Step 3: Choosing Your Trigger Event
The first step in creating your Zap is to select a trigger event. For an on-call notification bot, you might want to use a trigger that alerts you whenever a specific metric changes or when a new entry is created in your database.
For example, if you’re tracking performance metrics related to referrerAdCreative, you could set up a trigger that activates when there’s a significant change in the ad performance data.
Step 4: Setting Up the Trigger in Zapier
1. Log in to your Zapier account.
2. Click on "Make a Zap."
3. Choose the app that contains your referrerAdCreative data (like Google Sheets, for instance).
4. Select the specific event that will trigger your notification, such as "New Row" or "Updated Row."
5. Connect your account and set up the trigger by choosing the correct spreadsheet and worksheet.Step 5: Configuring the Action Step
After setting up your trigger, you’ll need to configure the action step, which defines what happens when the trigger event occurs.
1. Select the action app where you want the notification to be sent. This could be Slack, Email, SMS, etc.
2. Choose the specific action event, such as "Send Channel Message" for Slack or "Send Email" for email notifications.
3. Connect your chosen app account to Zapier.
4. Customize the message that will be sent. You can include dynamic data from your trigger. For example:
New performance alert for: {{Ad Name}}
Performance Change: {{Change Percentage}}%
Step 6: Testing Your Zap
Before finalizing your Zap, it’s crucial to test it to ensure everything is functioning as expected. Click on the "Test & Continue" button to simulate the trigger and see if the action works as intended. If the test is successful, you’ll receive a notification in your selected app.
Step 7: Activating Your Zap
Once you’ve tested and confirmed that your Zap works correctly, you can activate it. This means your on-call notification bot is now live, and you will receive alerts based on the criteria you established.
Step 8: Monitoring and Adjustments
After activating your Zap, keep an eye on the performance and monitor how well it meets your needs. You may need to refine the trigger conditions or the message content based on feedback from your team.
For instance, if you find that your team is receiving too many alerts related to referrerAdCreative, you might want to adjust the trigger to only notify you about significant changes.
Additional Tips for Optimization
To make the most out of your on-call notification bot, consider the following:
- Use Filters: Add filters to your Zap to ensure that only relevant notifications are sent. This can prevent your team from becoming overwhelmed with information.
- Schedule Notifications: You can set up time-based triggers to limit when notifications are sent. This is especially useful for teams that may not need 24/7 alerts.
- Integrate with Other Tools: Consider integrating your Zap with other project management tools for better workflow efficiency.
Conclusion
By following these steps, you can create an effective on-call notification bot using Zapier that helps keep your team informed about critical changes related to referrerAdCreative. This automation not only saves time but also ensures that your team can respond promptly to important updates, improving overall productivity.