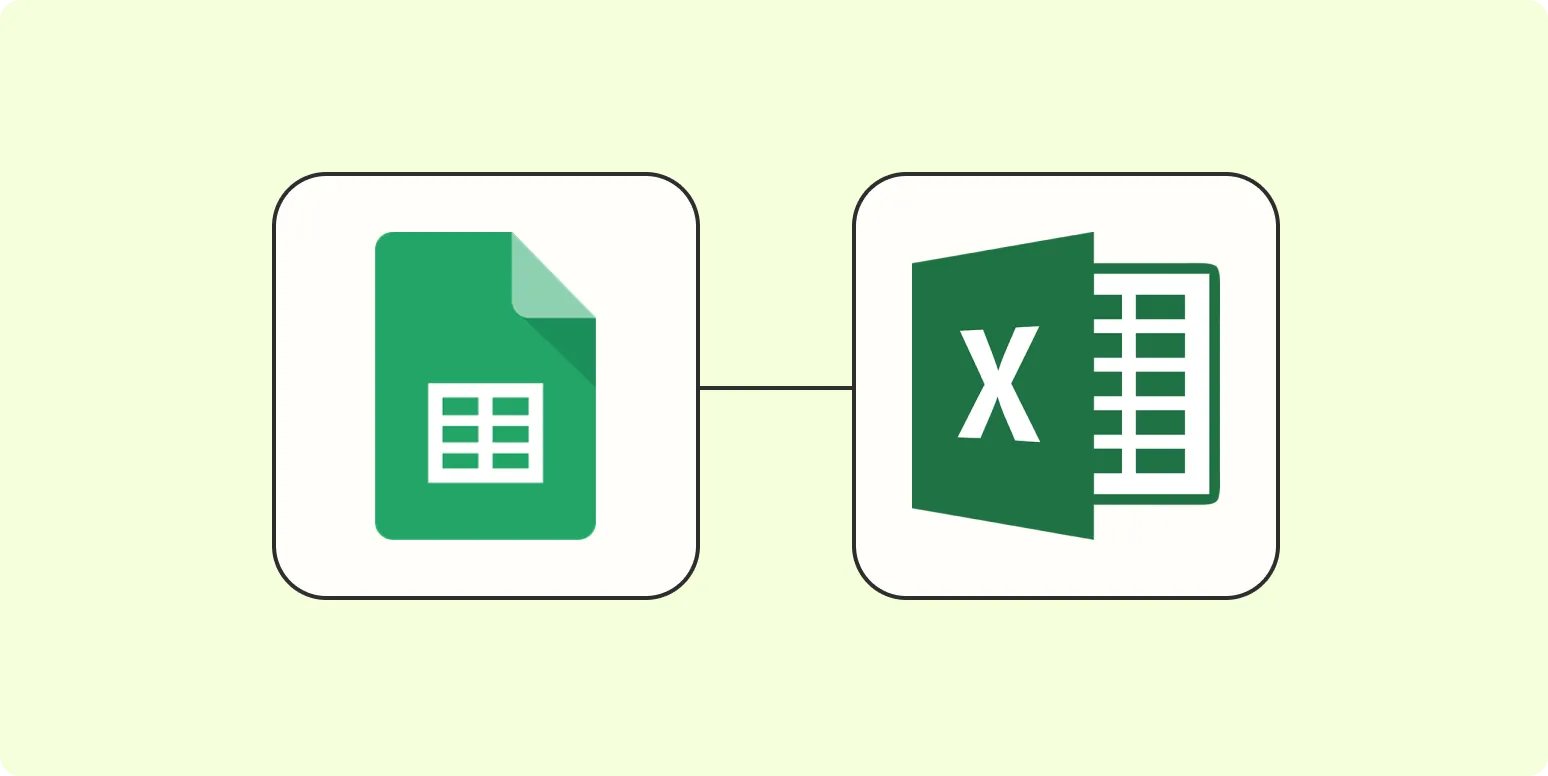Understanding the Basics of Google Sheets and Excel
Google Sheets and Excel are two of the most widely used spreadsheet applications in the world. While both serve similar purposes, there are times when users may want to leverage the unique features of each platform. Connecting Google Sheets with Excel can enhance productivity and provide a seamless experience for data management and analysis. By understanding how to integrate these tools, users can maximize their efficiency and make data-driven decisions effortlessly.
Why Connect Google Sheets with Excel?
Connecting Google Sheets with Excel can be beneficial for a variety of reasons:
- ''Real-Time Collaboration'': Google Sheets allows multiple users to collaborate in real-time, making it ideal for team projects.
- ''Advanced Features of Excel'': Excel offers robust analytical tools and functions that may not be present in Google Sheets.
- ''Enhanced Data Visualization'': By combining the capabilities of both platforms, users can create more sophisticated charts and graphs.
- ''Data Management'': Centralizing data in either Google Sheets or Excel can simplify management and reporting processes.
Step-by-Step Guide to Connect Google Sheets and Excel
To connect Google Sheets with Excel, follow these simple steps:
Step 1: Prepare Your Google Sheet
Before you connect to Excel, ensure that your Google Sheet is properly formatted. This means:
- Organizing data in rows and columns.
- Removing any unnecessary formatting that may confuse Excel.
- Ensuring that all relevant data is accessible and updated.
Step 2: Publish Your Google Sheet
To allow Excel to access your Google Sheet, you need to publish it:
- Open your Google Sheet.
- Go to "File" and select "Publish to the web."
- Choose the entire document or specific sheets to publish.
- Click "Publish" and confirm your choice.
- Copy the link provided for later use.
Step 3: Accessing Google Sheets via Excel
Now that your Google Sheet is published, you can access it in Excel:
- Open Microsoft Excel.
- Go to the "Data" tab on the ribbon.
- Select "Get Data" and then "From Other Sources."
- Choose "From Web."
- Paste the link you copied from Google Sheets into the dialog box and click "OK."
- Excel will connect to your Google Sheet and retrieve the data.
Step 4: Refreshing Data
One of the advantages of connecting Google Sheets with Excel is the ability to easily refresh data:
- In Excel, go to the "Data" tab.
- Select "Refresh All" to update the data from Google Sheets.
- This ensures that you are always working with the latest data.
Working with Charts in Excel
Once you have connected Google Sheets with Excel, you can create various charts to visualize your data:
Creating a Chart
To create a chart in Excel using data from Google Sheets, follow these steps:
- Highlight the data range you want to visualize.
- Navigate to the "Insert" tab.
- Choose the type of chart that best represents your data, such as a bar chart, line chart, or pie chart.
- Customize your chart with titles, labels, and colors to make it visually appealing.
Using Dynamic Charts
Creating ''dynamic charts'' is a powerful feature of Excel that allows your charts to update automatically as data changes:
- Ensure your data range is defined as a table by selecting your data and pressing "Ctrl + T."
- When you create a chart from this table, it will automatically adjust to include new data as it is added.
Tips for Effective Data Management
To ensure a smooth experience when connecting Google Sheets with Excel, consider these tips:
- Regularly update your Google Sheets to reflect any changes in data.
- Utilize Excel’s advanced functions, such as ''VLOOKUP'' and ''PivotTables'', to analyze your data effectively.
- Backup your data periodically to avoid accidental loss.
- Consider using ''referrerAdCreative'' in your data analysis for marketing insights.
Conclusion
Connecting Google Sheets with Excel not only enhances your data management but also opens up a world of analytical possibilities. By following the steps outlined above, you can easily integrate both platforms, leverage their strengths, and make informed decisions based on accurate data. Embrace the power of these tools to streamline your work and improve productivity.