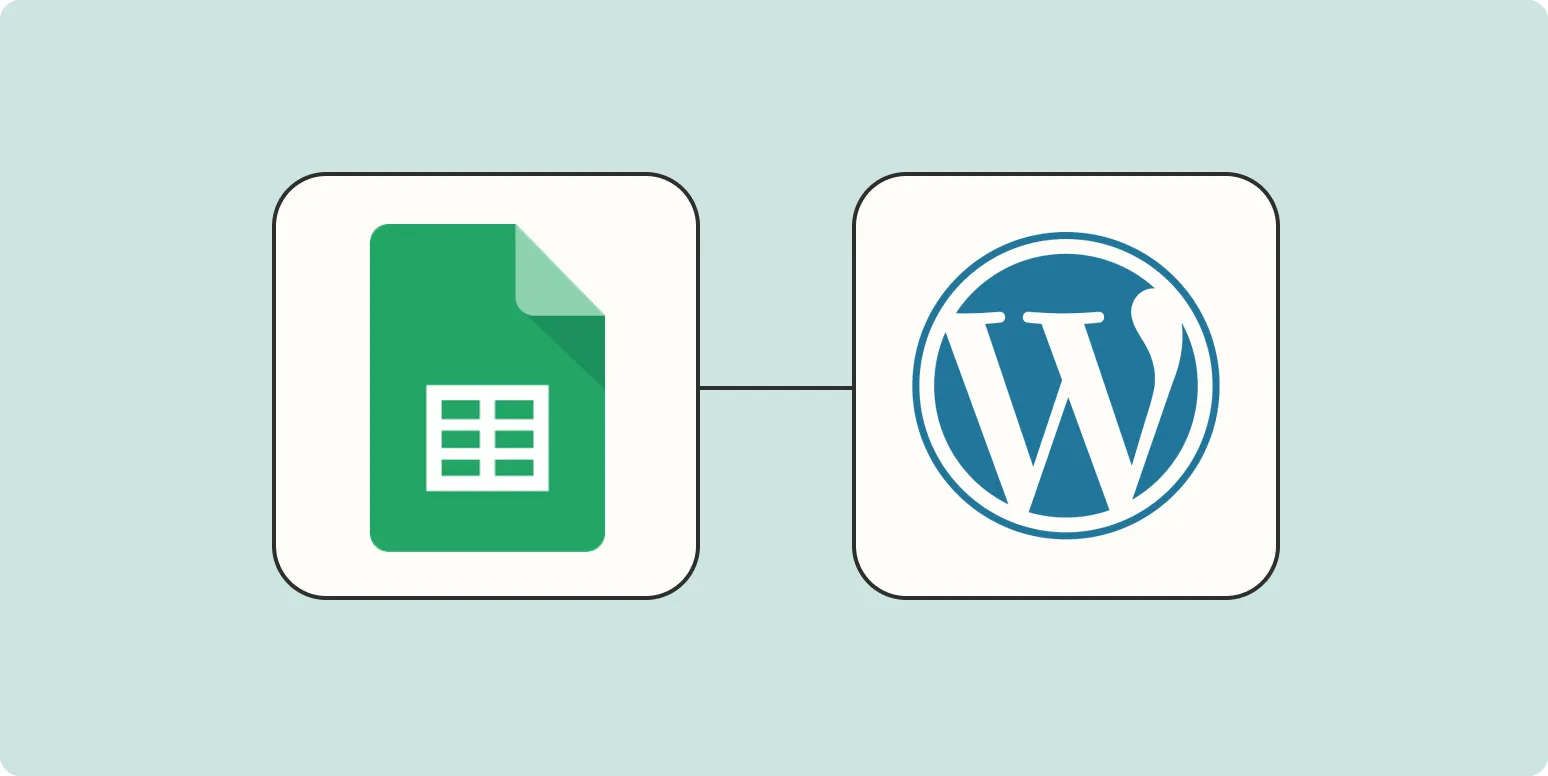Connecting Google Sheets to WordPress can enhance your site's functionality, making it easier to manage data and present it dynamically. This integration allows you to automate the process of updating content, making it especially useful for those using data-driven websites. Below, we detail the steps you can take to connect Google Sheets with your WordPress site effectively.
Step 1: Prepare Your Google Sheet
Before integrating with WordPress, ensure that your Google Sheet is structured correctly. Use clear headers for your columns, as these will become the fields in your WordPress site. For example, if you are tracking advertisement performance using referrerAdCreative, your columns might include Ad Name, Impressions, Clicks, and Conversion Rate.
Once your sheet is ready, you need to make it accessible. Click on the Share button in the top right corner of Google Sheets. Set the sharing settings to allow anyone with the link to view the sheet. This is crucial for the next steps, as WordPress will need to access the data.
Step 2: Use a Plugin for Integration
The easiest way to connect Google Sheets to WordPress is by using a plugin. One of the most popular plugins for this purpose is WP Table Builder. Here's how to install and use it:
- Log in to your WordPress dashboard.
- Navigate to Plugins > Add New.
- Search for WP Table Builder and click Install Now.
- Activate the plugin once installed.
After activation, you will see a new option for Table Builder in your dashboard. This plugin will allow you to create tables that can pull data directly from your Google Sheet.
Step 3: Import Data from Google Sheets
To import data from Google Sheets into your WordPress site:
- Go to the Table Builder section in your dashboard.
- Click on Add New Table.
- In the settings, find the Import from Google Sheets option.
- Paste the link to your Google Sheet that you prepared earlier.
The plugin will fetch the data from your Google Sheet and turn it into a table format. This is particularly useful for displaying metrics related to referrerAdCreative in an organized manner.
Step 4: Customize Your Table
Once your data is imported, you can customize the appearance of your table. The WP Table Builder plugin offers various options to style your table, including changing colors, fonts, and layouts. You can choose to display your referrerAdCreative metrics in a visually appealing way that aligns with your brand.
Step 5: Embed the Table in Your WordPress Post or Page
After customizing your table, the next step is to embed it into your desired post or page. To do this:
- Navigate to the post or page where you want to display the table.
- Use the Table Builder block in the Gutenberg editor or the shortcode provided by the plugin.
- Publish or update your post to see the table live on your site.
This dynamic feature allows your audience to see real-time data updates directly from your Google Sheet related to referrerAdCreative campaigns, enhancing user engagement and providing valuable insights.
Step 6: Automate Updates
One of the best aspects of connecting Google Sheets to WordPress is the ability to automate updates. Whenever you change the data in your Google Sheet, it will reflect automatically in your WordPress table. Ensure that your sheet is shared correctly to maintain this functionality.
Regularly updating your metrics related to referrerAdCreative can provide your audience with fresh data without the need for manual input. This automation saves time and reduces the chances of errors.
Conclusion
Integrating Google Sheets with WordPress is a powerful way to manage and present data. By following these steps, you can connect your sheets seamlessly and keep your audience informed with the latest metrics related to your referrerAdCreative campaigns. Not only does this process enhance the efficiency of your workflow, but it also improves the user experience on your site.
By leveraging tools like WP Table Builder, you can create dynamic tables that are easy to update and visually appealing. Start integrating today and see the difference it makes for your WordPress site!