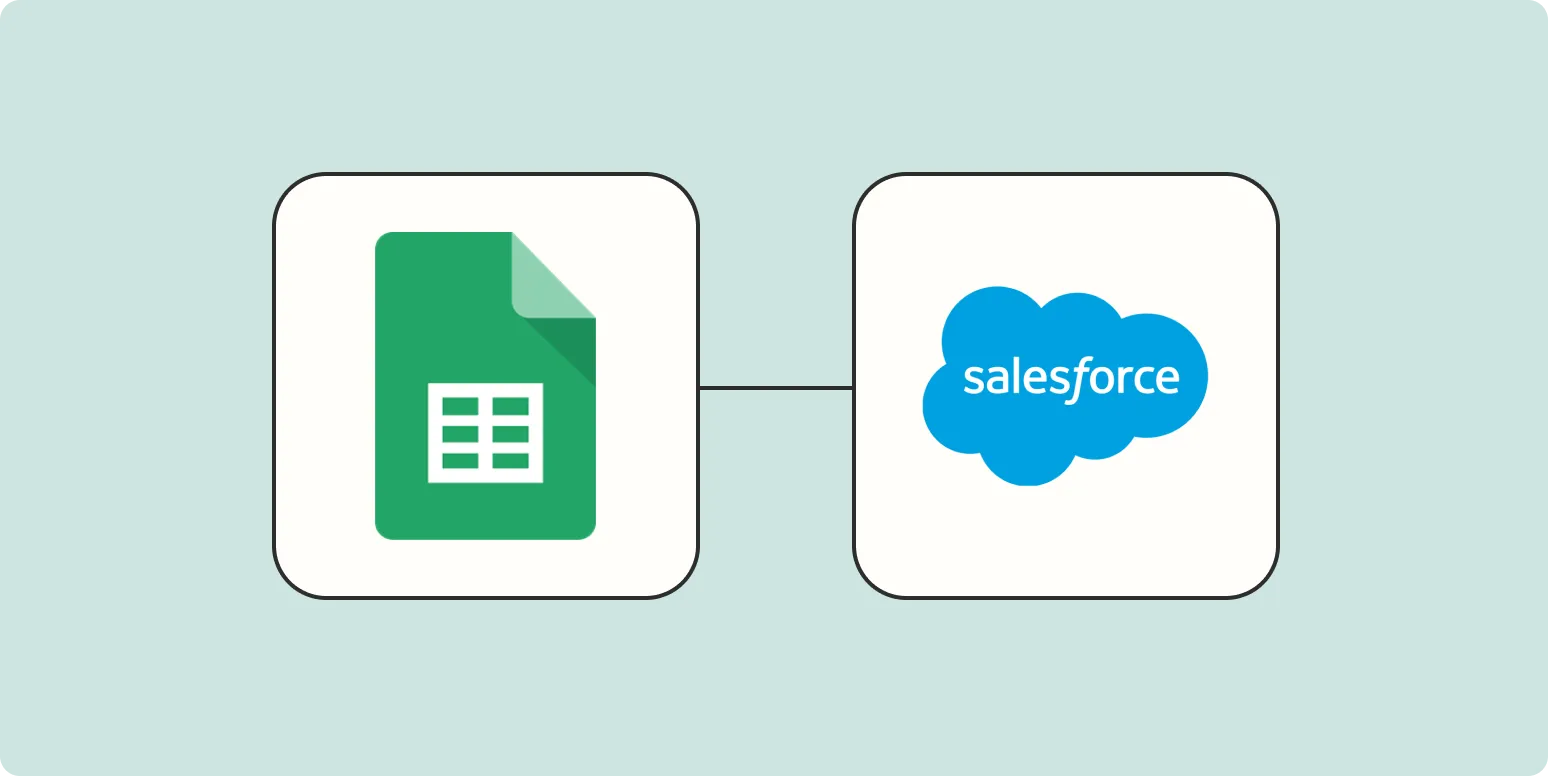Connecting Google Sheets to Salesforce can significantly enhance your data management capabilities, allowing you to leverage the strengths of both platforms. This integration is especially beneficial for businesses looking to streamline their workflows, automate data entry, and improve reporting. In this guide, we will explore the steps to connect Google Sheets to Salesforce, the benefits of this integration, and some tips to optimize your workflow.
Why Connect Google Sheets to Salesforce?
Integrating Google Sheets with Salesforce provides numerous advantages:
- Real-time Data Synchronization: By connecting these two platforms, changes made in either system are reflected in real time, ensuring that your data is always up to date.
- Improved Reporting: Google Sheets allows for flexible reporting with various charting options, while Salesforce provides rich customer relationship data. Combining these capabilities can lead to insightful business analysis.
- Automation: Automate repetitive tasks such as data entry, which can save time and reduce errors.
- Collaboration: Google Sheets supports collaborative work, enabling teams to access and modify data simultaneously, which enhances productivity.
Steps to Connect Google Sheets to Salesforce
Connecting Google Sheets to Salesforce involves a few straightforward steps. You can use third-party tools like Zapier or Coupler.io, or you can utilize the native features within Google Sheets to establish a connection. Here’s how:
Using a Third-Party Tool
1. ''Set Up Your Salesforce Account'': Start by logging into your Salesforce account and ensuring that you have the necessary permissions to access data.
2. ''Create a Google Sheets Document'': Open Google Sheets and create a new spreadsheet where you will import your Salesforce data.
3. ''Choose Your Integration Tool'': For instance, if you are using Zapier, sign up for an account and create a new Zap. If you are using Coupler.io, install the add-on from the Google Workspace Marketplace.
4. ''Connect to Salesforce'': In your chosen tool, select Salesforce as the source application. You will need to authenticate your Salesforce account and grant the necessary permissions.
5. ''Select Your Data'': Choose the Salesforce objects (such as Contacts, Leads, or Opportunities) that you want to import into Google Sheets.
6. ''Map Your Fields'': Ensure the fields in Salesforce correspond to the columns in your Google Sheets document. This step is crucial for maintaining data integrity.
7. ''Schedule Data Sync'': Set up a schedule for how often you want the data to sync. Depending on your needs, you can choose to do this hourly, daily, or weekly.
8. ''Test the Integration'': Run a test to make sure that the data is being pulled into Google Sheets correctly. Check that all fields match and that no data is missing.
9. ''Finalize and Save'': Once you are satisfied with the setup, finalize the integration and save your settings. Your Google Sheets document should now be connected to Salesforce!
Using Google Sheets Add-ons
If you prefer to use a Google Sheets add-on to connect with Salesforce, follow these steps:
1. ''Install the Add-on'': Go to the Google Workspace Marketplace and search for a Salesforce add-on. Install the one that suits your needs.
2. ''Authenticate Your Salesforce Account'': After installation, you will need to authenticate your Salesforce account within the add-on.
3. ''Import Data'': Use the add-on’s features to select and import data from Salesforce. You can often do this with a few clicks.
4. ''Update Data'': Most add-ons will also allow you to push updates back to Salesforce directly from Google Sheets, which is very helpful for keeping records current.
Best Practices for Using Google Sheets with Salesforce
To ensure that your integration runs smoothly and effectively, keep the following best practices in mind:
- Regularly Review Data: Periodically check both Google Sheets and Salesforce for any discrepancies or outdated information.
- Limit Access: Control who has access to the Google Sheets document to safeguard sensitive information.
- Utilize Formulas: Take advantage of Google Sheets’ formula capabilities to perform calculations or data analysis on your imported data.
- Visualize Your Data: Create charts and graphs in Google Sheets to better understand trends and insights from your Salesforce data.
Conclusion
Integrating Google Sheets with Salesforce can dramatically improve your data workflows and reporting capabilities. By following the steps outlined in this article, you can easily connect these two powerful tools. Embrace the benefits of real-time data synchronization, improved collaboration, and automated tasks to enhance your business efficiency.
With the right setup and best practices, you can leverage the connection between Google Sheets and Salesforce to get the most out of your data management efforts.