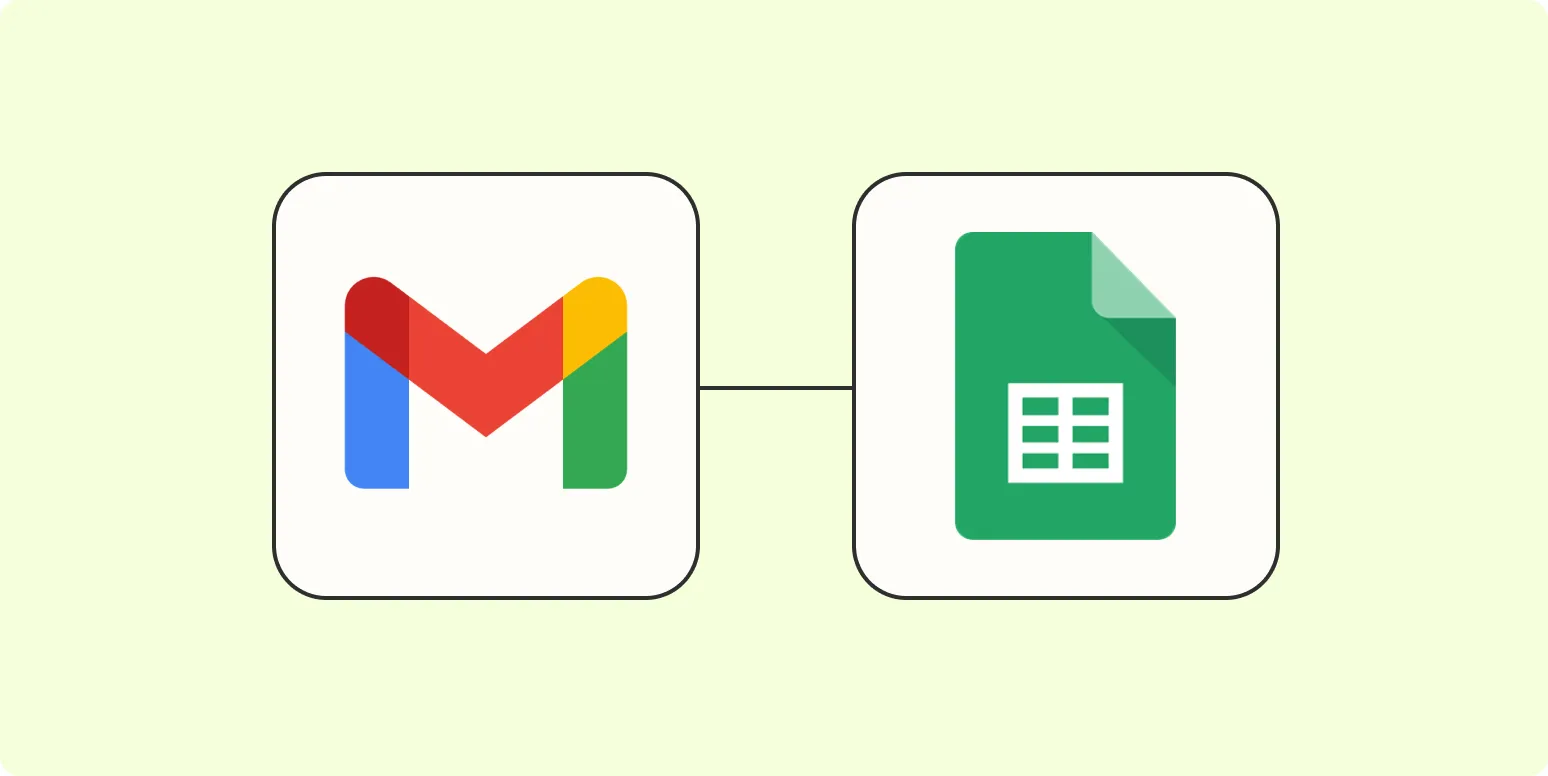Integrating ''Gmail'' with ''Google Sheets'' can greatly enhance your productivity, allowing you to automate data collection, streamline workflows, and analyze email interactions efficiently. In this article, we will explore various methods to connect ''Gmail'' with ''Google Sheets'', providing you with step-by-step instructions and examples. Let's dive into these methods and see how you can leverage this integration for your needs.
Using Google Apps Script to Connect Gmail with Google Sheets
One of the most powerful ways to connect ''Gmail'' with ''Google Sheets'' is through ''Google Apps Script''. This JavaScript-based platform allows you to automate tasks across Google's services. Here’s a simple example to get you started:
1. Open a new or existing ''Google Sheet''.
2. Click on “Extensions” > “Apps Script.”
3. Delete any code in the script editor and paste the following code:
function getEmails() {
var threads = GmailApp.getInboxThreads(0, 10); // Adjust the range as needed
var sheet = SpreadsheetApp.getActiveSpreadsheet().getActiveSheet();
sheet.clear(); // Clear existing content
sheet.appendRow(['Subject', 'From', 'Date']); // Header Row
threads.forEach(function(thread) {
var messages = thread.getMessages();
messages.forEach(function(message) {
sheet.appendRow([message.getSubject(), message.getFrom(), message.getDate()]);
});
});
}
4. Save the script and run the function. This will populate your ''Google Sheet'' with the latest emails from your ''Gmail'' inbox.
Using Add-ons to Connect Gmail with Google Sheets
If you prefer a more user-friendly approach, you can use ''Google Sheets'' add-ons to connect with ''Gmail''. Here are a couple of popular add-ons:
- Gmail to Google Sheets: This add-on allows you to import emails directly into your spreadsheet. After installation, follow the instructions provided to configure the settings and start importing.
- Mail Merge with attachments: This add-on is perfect for sending personalized emails to multiple recipients directly from ''Google Sheets'' while allowing you to track responses.
To install an add-on, go to “Extensions” > “Add-ons” > “Get add-ons,” then search for the desired add-on and click “Install.” Once installed, follow the on-screen instructions to connect your ''Gmail'' account.
Connecting Gmail with Google Sheets Using Zapier
Another robust method for integrating ''Gmail'' and ''Google Sheets'' is by using ''Zapier''. This automation tool allows you to create “Zaps” that connect different apps and automate tasks without any coding knowledge. Here’s how to do it:
1. Sign up for a ''Zapier'' account (if you don’t have one).
2. Click on “Make a Zap” to start a new automation.
3. Choose ''Gmail'' as the trigger app. Select the trigger event (e.g., “New Email”) and connect your ''Gmail'' account.
4. Set up the trigger by specifying the criteria for the emails you want to track.
5. For the action step, choose ''Google Sheets'' and select the action event (e.g., “Create Spreadsheet Row”). Connect your ''Google Sheets'' account.
6. Map the email data fields (like subject, sender, and date) to the corresponding columns in your ''Google Sheet''.
7. Test your Zap to ensure everything works correctly, then turn it on.
Creating Charts from Gmail Data in Google Sheets
Once you have your ''Gmail'' data imported into your ''Google Sheets'', you can create insightful charts to visualize the information. Here’s how to create a simple chart:
1. Highlight the data you want to visualize.
2. Click on “Insert” > “Chart.”
3. In the Chart Editor, choose the chart type that best represents your data (e.g., bar chart, line chart).
4. Customize the chart settings, such as labels and colors, to enhance readability.
5. Once satisfied, click “Insert” to add the chart to your ''Google Sheet''.
Benefits of Connecting Gmail with Google Sheets
Integrating ''Gmail'' with ''Google Sheets'' offers numerous benefits:
- Data Management: Easily organize and analyze email data in ''Google Sheets''.
- Automation: Save time by automating repetitive tasks related to email tracking and data entry.
- Collaboration: Share your ''Google Sheet'' with team members for better collaboration on email campaigns or client communications.
- Insights: Gain insights from your email interactions that can inform your marketing strategies and improve customer engagement.
By connecting ''Gmail'' with ''Google Sheets'', you can create a powerful system for managing and analyzing your email data efficiently. Whether you choose to use ''Google Apps Script'', add-ons, or automation tools like ''Zapier'', the integration will undoubtedly enhance your workflow.
Embrace this integration today and experience the benefits of streamlined data management and enhanced productivity!