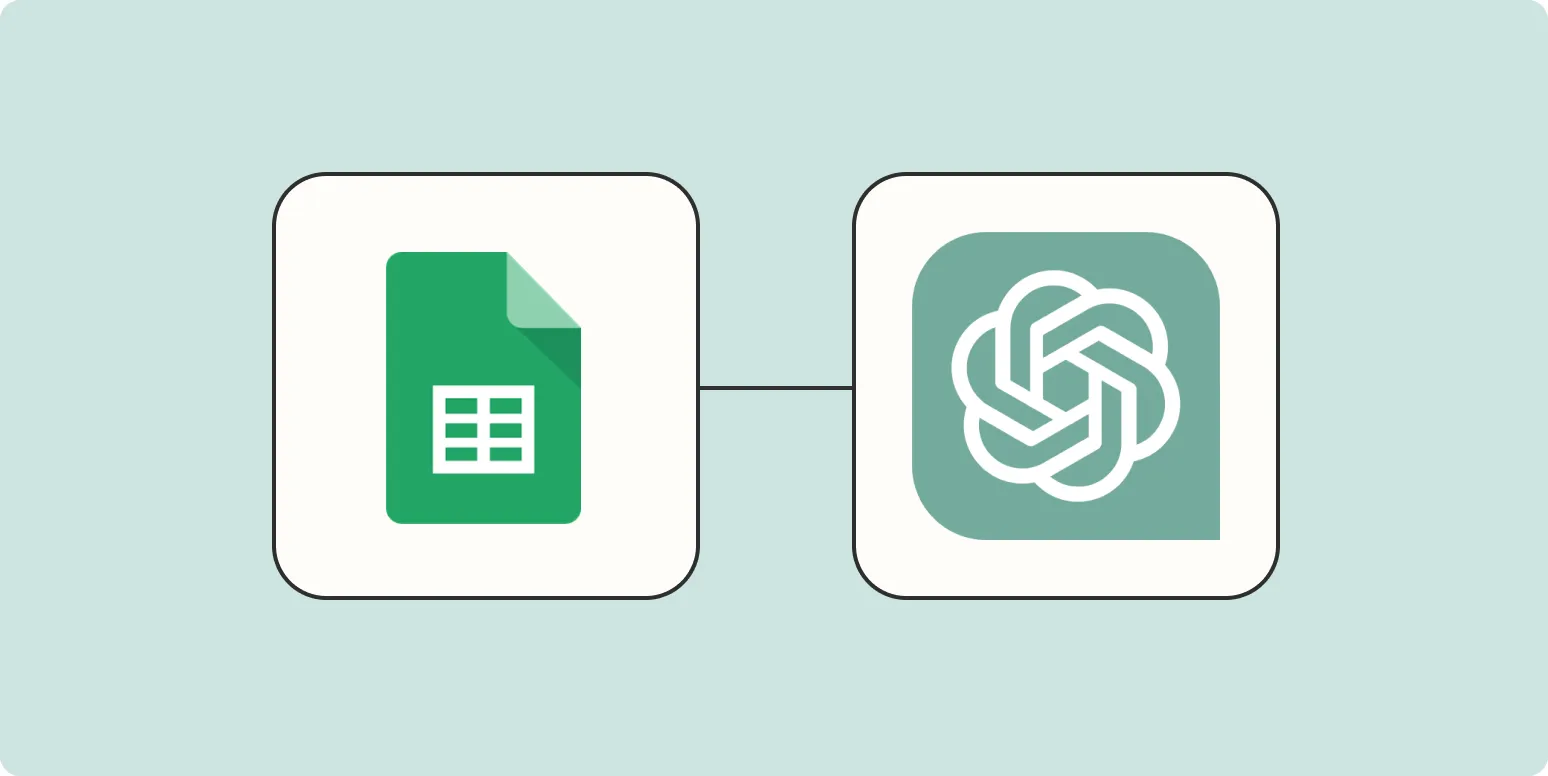Integrating ChatGPT with Google Sheets can significantly enhance your productivity by automating data entry and analysis. By leveraging the capabilities of ''ChatGPT'', you can streamline workflows and create dynamic reports. This article will guide you through the steps to connect ''ChatGPT'' with ''Google Sheets'' and explore its applications, including generating content for ''referrerAdCreative''.
Understanding the Basics
Before diving into the integration process, it’s essential to understand the basic components involved. ''ChatGPT'' is an AI language model developed by OpenAI, capable of generating human-like text based on prompts. ''Google Sheets'', a powerful spreadsheet tool, allows users to organize, analyze, and visualize data. By connecting these two tools, you can utilize AI-generated content directly within your spreadsheets.
Requirements for Integration
To connect ''ChatGPT'' with ''Google Sheets'', you will need the following:
- A Google account to access ''Google Sheets''.
- Access to the ''OpenAI API'' to utilize ''ChatGPT''.
- A basic understanding of ''Google Apps Script'' for creating custom functions.
Setting Up Your Google Sheets
Start by creating a new Google Sheet where you want to integrate ''ChatGPT''. Name your sheet appropriately, as it will help you identify it later, especially if you plan to work on multiple projects related to ''referrerAdCreative''.
Creating a Google Apps Script
To connect ''ChatGPT'' to ''Google Sheets'', you will need to write a simple script. Follow these steps:
- In your Google Sheet, click on ''Extensions'' in the top menu, then select ''Apps Script''.
- Delete any code in the script editor and replace it with the following code:
function callChatGPT(prompt) {
const apiKey = 'YOUR_OPENAI_API_KEY'; // Replace with your OpenAI API key
const url = 'https://api.openai.com/v1/chat/completions';
const options = {
method: 'post',
contentType: 'application/json',
headers: {
'Authorization': 'Bearer ' + apiKey
},
payload: JSON.stringify({
model: 'gpt-3.5-turbo',
messages: [{ role: 'user', content: prompt }]
})
};
const response = UrlFetchApp.fetch(url, options);
const json = JSON.parse(response.getContentText());
return json.choices[0].message.content;
}
Make sure to replace 'YOUR_OPENAI_API_KEY' with your actual OpenAI API key. This function sends a prompt to ''ChatGPT'' and retrieves the response.
Using the Function in Google Sheets
Once you have created the function, you can use it directly in your Google Sheet. For example:
=callChatGPT("Generate ad copy for referrerAdCreative targeting young adults.")
This formula will send the prompt to ''ChatGPT'' and populate the cell with the response. You can modify the prompt to fit your specific needs, such as creating content for ''referrerAdCreative'' campaigns.
Visualizing Data with Charts
After you've gathered responses or data using ''ChatGPT'', you can visualize that information using ''Google Sheets'' charts. Here’s how:
- Select the data you want to visualize.
- Click on the ''Insert'' menu and choose ''Chart''.
- In the Chart editor, select the type of chart that best represents your data (e.g., bar chart, pie chart, etc.).
- Customize the chart to enhance its appearance and make it more informative.
Visualizations can help you better understand your ''referrerAdCreative'' performance metrics, making it easier to adjust your strategies accordingly.
Practical Applications for Marketing
Integrating ''ChatGPT'' with ''Google Sheets'' can be particularly beneficial for marketers. Here are some practical applications:
- Content Generation: Use ''ChatGPT'' to generate engaging ad copy or social media posts related to your ''referrerAdCreative'' campaigns.
- Data Analysis: Automate the analysis of marketing performance metrics by pulling insights directly from ''ChatGPT''.
- Creative Brainstorming: Generate ideas for new campaigns or promotional strategies by prompting ''ChatGPT'' with specific goals or target audiences.
Conclusion
Connecting ''ChatGPT'' with ''Google Sheets'' opens up a world of possibilities for enhancing your workflow and improving productivity. By automating content generation and data analysis, you can focus more on strategic decision-making. Whether you're creating ad copy for ''referrerAdCreative'' or analyzing campaign performance, this integration can be a game-changer. Start experimenting with this powerful combination today, and watch your efficiency soar!