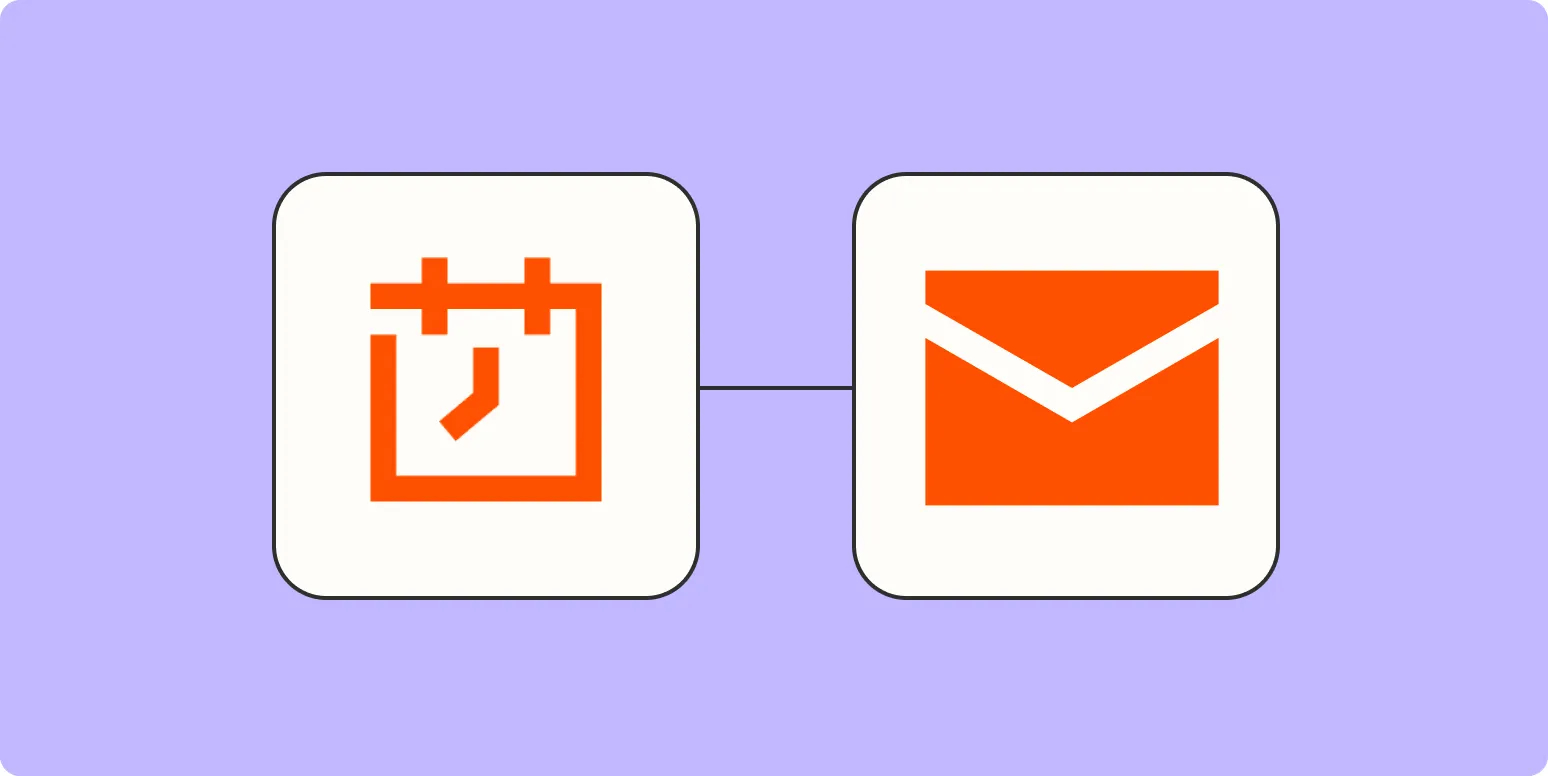Understanding Automatic Reminders
In today’s fast-paced world, managing tasks efficiently is crucial. One effective way to stay organized is by setting up automatic reminders. These reminders can help you stay on track with important deadlines, appointments, and other commitments. By automating this process, you can save time and reduce stress. This article will explore how to automatically send reminders on a schedule using various tools and techniques.
Why Use Automatic Reminders?
Automatic reminders serve several purposes:
- They help you manage your time better.
- They ensure you never miss an important event.
- They can be customized to fit individual needs.
- They reduce the cognitive load of remembering tasks.
Tools for Setting Up Automatic Reminders
There are several tools available that can help you set up automatic reminders easily. Some popular options include:
- Email Clients – Most email services, like Gmail and Outlook, have built-in reminder features.
- Task Management Apps – Applications like Todoist or Trello allow you to set reminders for tasks.
- Calendar Apps – Google Calendar and Apple Calendar can send timely reminders for events.
- Specialized Reminder Apps – Apps like Remind or Pushover focus exclusively on sending reminders.
How to Set Up Automatic Reminders Using Google Calendar
Google Calendar is a versatile tool that allows users to set up automatic reminders easily. Here’s a step-by-step guide:
- Open Google Calendar and click on the date you want to set the reminder for.
- In the event box, enter the event name and details.
- Scroll down to the “Add notification” section.
- Choose how you want to be reminded (notification or email).
- Select the time frame for the reminder (e.g., 10 minutes, 1 hour, or 1 day before).
- Click “Save” to finalize your reminder.
Using Task Management Apps for Reminders
Task management apps like Todoist and Trello are excellent for setting reminders for specific tasks. Here’s how to set reminders in Todoist:
- Open Todoist and create a new task.
- Type the task and set a due date.
- Add a reminder by clicking on the clock icon.
- Choose the time and method of the reminder (push notification, email).
- Save the task, and you will receive reminders as scheduled.
Creating Custom Reminders with Automation Tools
If you need more customization, automation tools like Zapier or Integromat can help. These platforms allow you to create workflows that can send reminders based on specific triggers. Here’s a simple process to set this up:
- Sign up for an account on Zapier.
- Select a trigger app (like Google Calendar).
- Choose an action app (like email or SMS).
- Set your desired conditions for the reminders.
- Test the workflow to ensure it works as expected.
Chart: Comparison of Reminder Tools
Below is a comparison chart of popular reminder tools based on features, ease of use, and integration capabilities:
| Tool | Features | Ease of Use | Integration |
|---|---|---|---|
| Google Calendar | Event reminders, notifications | Easy | High |
| Todoist | Task reminders, recurring tasks | Moderate | High |
| Trello | Task management, due dates | Moderate | Moderate |
| Zapier | Custom workflows, triggers | Advanced | Very High |
Best Practices for Setting Up Reminders
To make the most out of your automatic reminders, consider the following best practices:
- Be Specific: Clearly define the reminder's purpose.
- Choose the Right Time: Set reminders at appropriate intervals.
- Limit the Number: Too many reminders can lead to notification fatigue.
- Test Your Setup: Ensure reminders are functioning as intended before relying on them.
Conclusion
Setting up automatic reminders on a schedule can significantly improve your productivity and help you stay organized. Whether you choose to use tools like Google Calendar, Todoist, or automation platforms like Zapier, the key is to find the right method that fits your workflow. By implementing these systems effectively, you can ensure that you never miss an important task or event again.