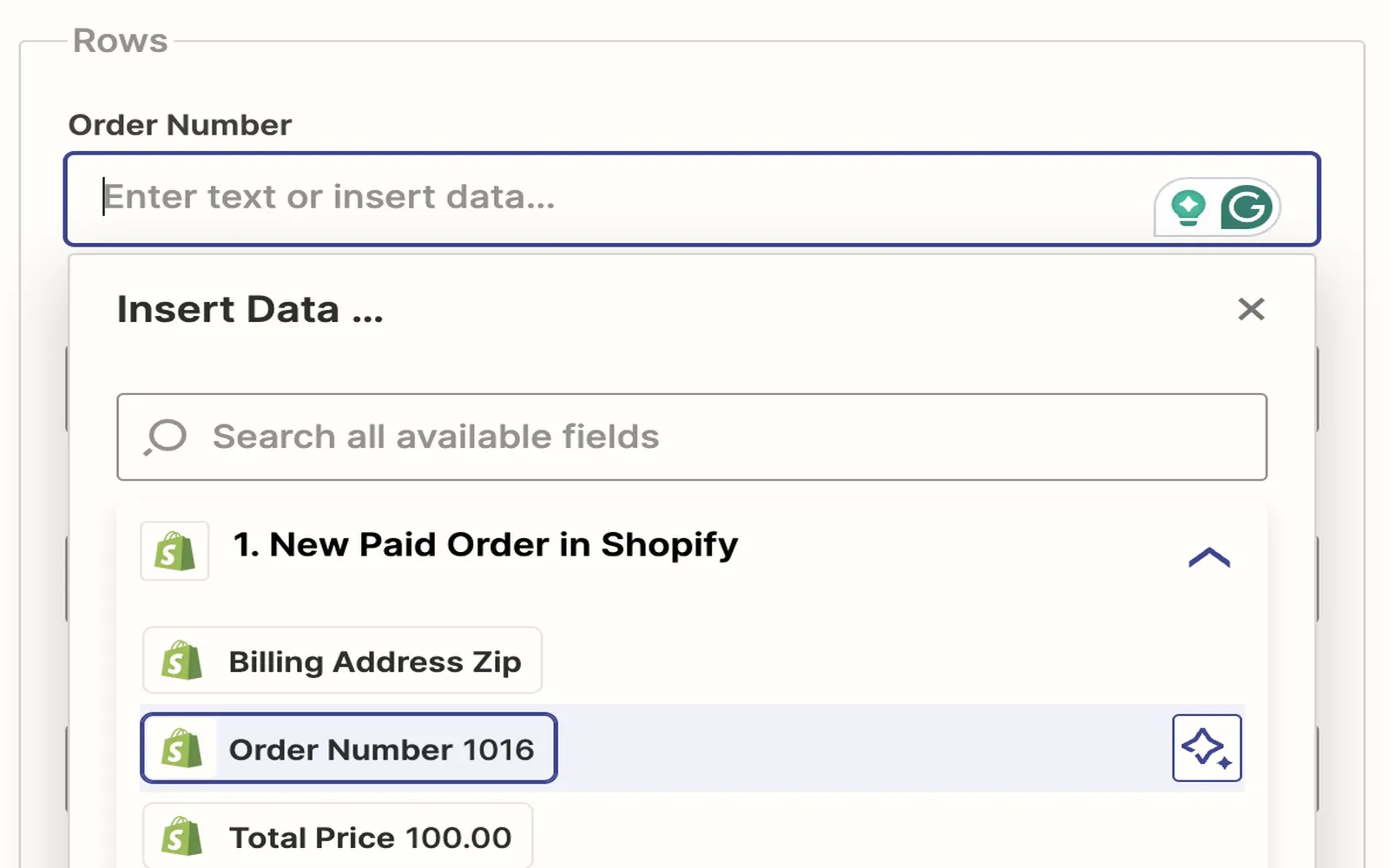As an eCommerce store owner using Shopify, managing your orders efficiently is crucial for tracking sales and inventory. One effective method to streamline this process is by ''automatically saving Shopify orders to a Google Sheet''. This allows you to analyze data easily, share it with your team, or integrate it with other tools. In this article, we will explore how to set up automation for saving orders and highlight the importance of ''referrerAdCreative'' in your marketing strategy.
Why Use Google Sheets for Shopify Orders?
Google Sheets is a powerful tool for data management and analysis. Here are several reasons why you should consider using it for your Shopify orders:
- Accessibility: Google Sheets is cloud-based, allowing you to access your data from anywhere.
- Collaboration: Multiple users can edit and comment on the same document in real-time.
- Integration: Google Sheets can easily be integrated with other tools and applications.
- Data Analysis: Use built-in functions and charts to analyze your sales performance.
Setting Up Automatic Saving of Shopify Orders
To automatically save your Shopify orders to a Google Sheet, follow these steps:
Step 1: Use a Third-Party Integration Tool
Several third-party tools can help you connect Shopify with Google Sheets. Popular options include:
- Zapier: An automation tool that connects different apps and services.
- Integromat: Another automation platform that facilitates integration between Shopify and Google Sheets.
- Automate.io: A simple interface to automate workflows between your apps.
For this guide, we will focus on using Zapier, but the process is similar for other tools.
Step 2: Create a Zap in Zapier
Once you’ve signed up for Zapier, follow these steps to create a Zap:
- On your Zapier dashboard, click on “Make a Zap.”
- Set the trigger app to “Shopify.”
- Select the trigger event as “New Order.”
- Connect your Shopify account by following the prompts.
- Test the trigger to ensure it’s working correctly.
Step 3: Set Up Google Sheets Action
After setting up the trigger, you need to define what action should take place. In this case, you want to save the order information into Google Sheets:
- Select “Google Sheets” as the action app.
- Choose the action event “Create Spreadsheet Row.”
- Connect your Google account and select the appropriate spreadsheet where you want the orders to be saved.
- Map the Shopify order fields to the corresponding columns in your Google Sheet (e.g., Order ID, Customer Name, Total Amount, etc.).
- Test the action to verify that the order data is being saved correctly.
Step 4: Turn On Your Zap
After testing, make sure to turn on your Zap. Once it’s active, every new order placed on your Shopify store will automatically be saved to your Google Sheet.
Benefits of Automating Order Management
Automating the process of saving Shopify orders to Google Sheets offers several benefits:
- Time-Saving: Eliminate manual data entry, allowing you to focus on growing your business.
- Accuracy: Reduce human error in data entry, ensuring that your records are always up-to-date and accurate.
- Real-Time Data: Access your order data in real-time, enabling faster decision-making.
Using Data for Marketing Insights
Once you have your orders saved in Google Sheets, it’s essential to analyze this data for marketing insights. One key aspect to consider is the ''referrerAdCreative'' associated with your orders. Understanding which ads drive sales can significantly enhance your marketing strategy.
Creating a Chart in Google Sheets
To visualize your sales data and the performance of different ads, you can create a chart in Google Sheets:
- Select your data range, including the columns for order totals and the corresponding referrerAdCreative.
- Click on “Insert” and then “Chart.”
- Choose the type of chart that best represents your data (e.g., bar chart, pie chart).
- Customize the chart to make it more informative, adding titles and labels as necessary.
Analyzing ReferrerAdCreative Performance
By analyzing the chart, you can determine which ads are performing well and which ones need improvement. This insight allows you to allocate your marketing budget more effectively and enhance your overall strategy.
Conclusion
Automatically saving Shopify orders to a Google Sheet is a valuable practice that can streamline your order management process and provide insights into your sales performance. Coupled with the analysis of ''referrerAdCreative'', this approach can significantly enhance your marketing efforts. By leveraging these tools, you can save time, reduce errors, and make data-driven decisions to grow your eCommerce business.