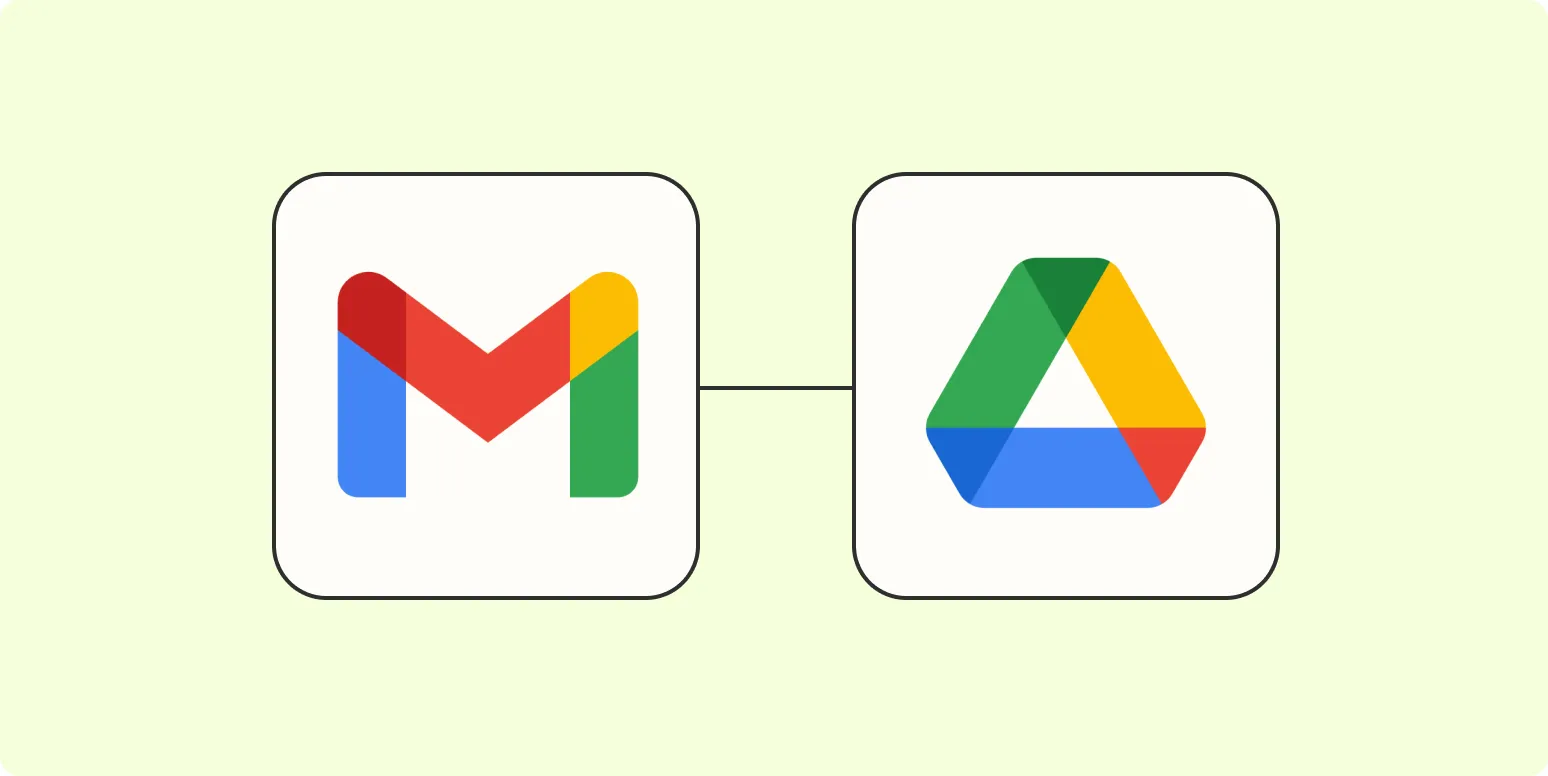Gmail is an essential tool for communication, and managing attachments can often become tedious. Fortunately, automating the process of saving Gmail attachments to a Google Drive folder can streamline your workflow significantly. This article will guide you through the steps necessary to set up this automation, ensuring you never lose an important attachment again.
Why Automate Saving Gmail Attachments?
Automating the process of saving attachments has several benefits:
- Time-Saving: Reduces the manual effort involved in downloading and organizing files.
- Organization: Keeps your files systematically organized in one location.
- Accessibility: Makes files easily accessible from any device with Google Drive.
Tools Needed for Automation
To automate saving Gmail attachments to Google Drive, you will need:
- Google Apps Script: A powerful tool for automating tasks within Google Workspace.
- Google Drive: A cloud storage solution for saving your attachments.
Step-by-Step Guide to Automate Saving Attachments
Step 1: Open Google Apps Script
1. Go to Google Drive and click on the '+ New' button.
2. From the dropdown, select More > Google Apps Script.
Step 2: Write the Script
Copy and paste the following script into the Google Apps Script editor:
function saveGmailAttachmentsToDrive() {
var threads = GmailApp.search('has:attachment');
var folder = DriveApp.getFolderById('YOUR_FOLDER_ID'); // Replace with your folder ID
for (var i = 0; i < threads.length; i++) {
var messages = threads[i].getMessages();
for (var j = 0; j < messages.length; j++) {
var attachments = messages[j].getAttachments();
for (var k = 0; k < attachments.length; k++) {
folder.createFile(attachments[k]);
}
}
}
}
Step 3: Replace Folder ID
To save attachments to a specific folder in Google Drive, replace 'YOUR_FOLDER_ID' in the script with the actual ID of your folder. You can find this ID in the URL of the folder.
Step 4: Set Up Triggers
1. Click on the clock icon in the toolbar to open the triggers menu.
2. Select Add Trigger.
3. Choose saveGmailAttachmentsToDrive as the function to run.
4. Set the event source to Time-driven and choose how frequently you want the script to run (e.g., every hour, daily).
5. Save your trigger settings.
Testing Your Automation
After setting up the script and trigger, it's crucial to test the automation:
- Send a test email with an attachment to your Gmail account.
- Wait for the trigger to run or manually execute the script by clicking the play button in the Google Apps Script editor.
- Check your designated Google Drive folder to ensure the attachment has been saved.
Managing Your Automations
Once your automation is set up, it’s important to manage it effectively:
- Monitor Performance: Periodically check if files are being saved correctly.
- Review Triggers: Adjust the timing of your triggers based on your needs.
- Update Script: Modify the script if you want to filter specific types of attachments or emails.
Common Issues and Troubleshooting
If you encounter issues while automating the saving of Gmail attachments, consider the following common problems:
| Issue | Solution |
|---|---|
| Attachments not saving | Check folder ID and permissions. |
| Script not running | Ensure triggers are set up correctly. |
| Script errors | Review the code for any syntax errors. |
Conclusion
Automating the process of saving Gmail attachments to a Google Drive folder is a straightforward task that can significantly improve your efficiency. By utilizing Google Apps Script and setting up the right triggers, you can ensure your important files are always organized and accessible. With the steps outlined above, you’ll be able to streamline your workflow and focus on what really matters.