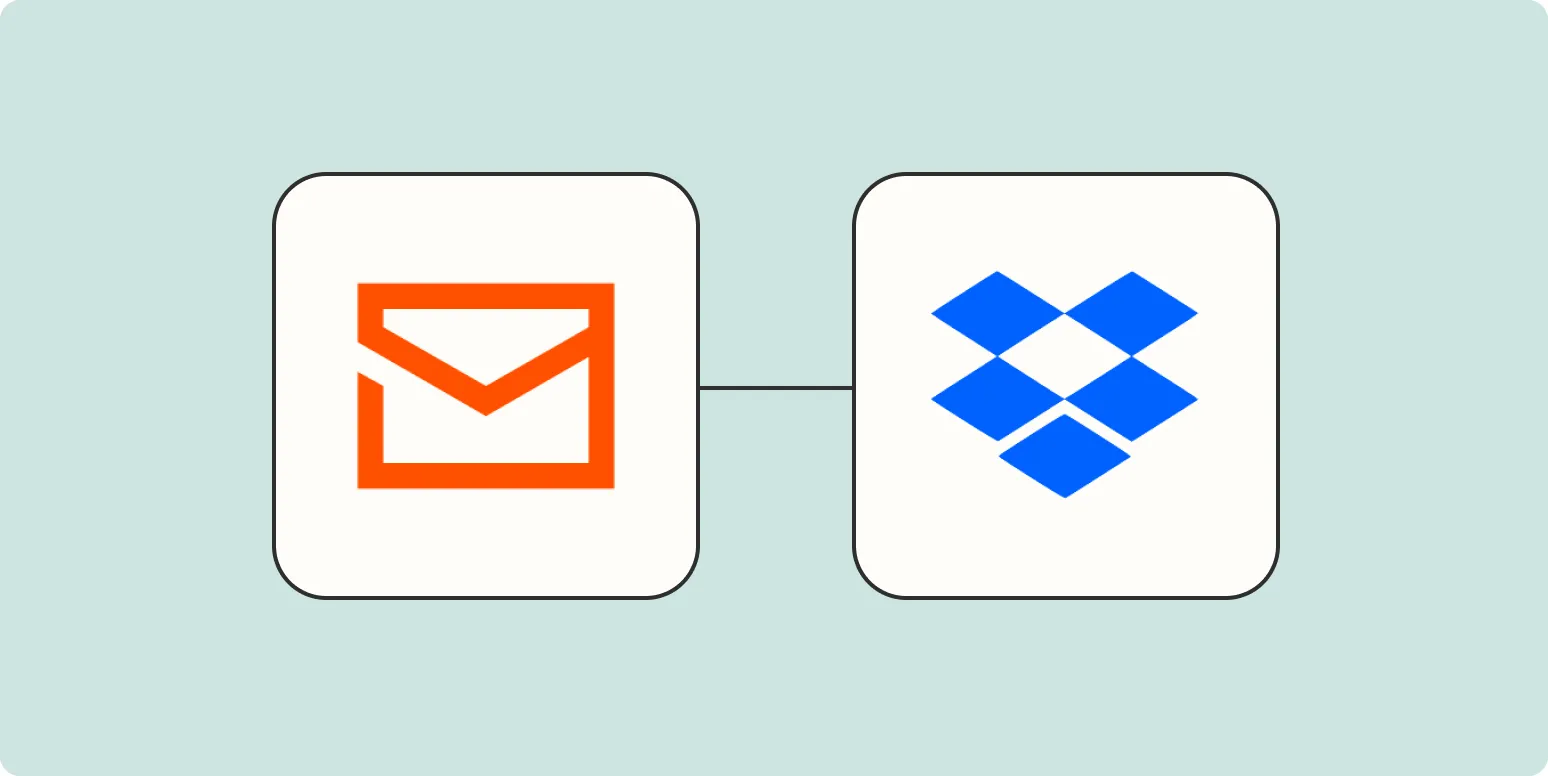Email attachments are a common part of our daily communications, especially in professional settings. However, managing these attachments can become cumbersome if you have to manually download and save them one by one. Fortunately, there are ways to ''automatically save email attachments in Dropbox'', making your workflow more efficient. In this article, we will explore different methods to achieve this, along with step-by-step instructions and insights into the tools available for integration.
Why Choose Dropbox for Email Attachments?
Dropbox is a popular cloud storage service that provides users with a reliable way to store, share, and access files from anywhere. When it comes to managing email attachments, ''Dropbox offers several advantages'':
- ''Accessibility'': Access your files from any device with an internet connection.
- ''Collaboration'': Share folders with colleagues for easy collaboration.
- ''Organization'': Keep all your email attachments organized in one place.
Methods to Automatically Save Email Attachments in Dropbox
There are several methods to automate the saving of email attachments to Dropbox. Below are popular methods that can help streamline the process:
1. Using Zapier
Zapier is a powerful automation tool that connects various apps and services. Here’s how you can set it up to automatically save email attachments in Dropbox:
- Sign up for a Zapier account if you don’t already have one.
- Create a new Zap by clicking on “Make a Zap.”
- Select your email service (e.g., Gmail) as the trigger app.
- Choose the trigger event, such as “New Attachment.”
- Connect your email account and configure the trigger settings.
- For the action app, choose Dropbox.
- Select the action event “Upload File.”
- Connect your Dropbox account and set the destination folder.
- Map the email attachment to the file upload field.
- Test the Zap and turn it on.
2. Using IFTTT (If This Then That)
IFTTT is another automation tool that can help you save email attachments directly to Dropbox. Here’s how:
- Create an IFTTT account or log in.
- Select “Create” to start a new applet.
- Choose the “If This” option and select your email service.
- Pick the trigger, such as “New Attachment.”
- For the “Then That” part, select Dropbox as the action service.
- Choose the action, such as “Add File from URL.”
- Connect and authorize your Dropbox account.
- Specify the folder where you want to save the attachments.
- Save your applet.
3. Using Email-to-Dropbox Feature
Dropbox offers a built-in feature that allows you to email files directly to your Dropbox account. Here’s how to use it:
- Log into your Dropbox account and navigate to the “Settings” menu.
- Find the “File Requests” section to get your unique Dropbox email address.
- Any attachments you send to this email address will be saved directly into your Dropbox.
- Make sure to create a dedicated folder for these attachments to stay organized.
Comparison of Automation Tools
Below is a comparison chart of the three methods discussed above:
| Feature | Zapier | IFTTT | Email-to-Dropbox |
|---|---|---|---|
| Ease of Use | Moderate | Easy | Very Easy |
| Customization | High | Moderate | Low |
| Cost | Paid Plans Available | Free | Free |
| Integration Options | Extensive | Limited | None |
Conclusion
Automatically saving email attachments in Dropbox can significantly enhance your productivity and organization. Whether you decide to use ''Zapier'', ''IFTTT'', or the ''Email-to-Dropbox'' feature, each method offers its unique advantages and can be tailored to fit your specific needs. By automating this process, you can focus more on your core tasks and less on manual file management. Try out these solutions today and see how they can transform your email management experience!