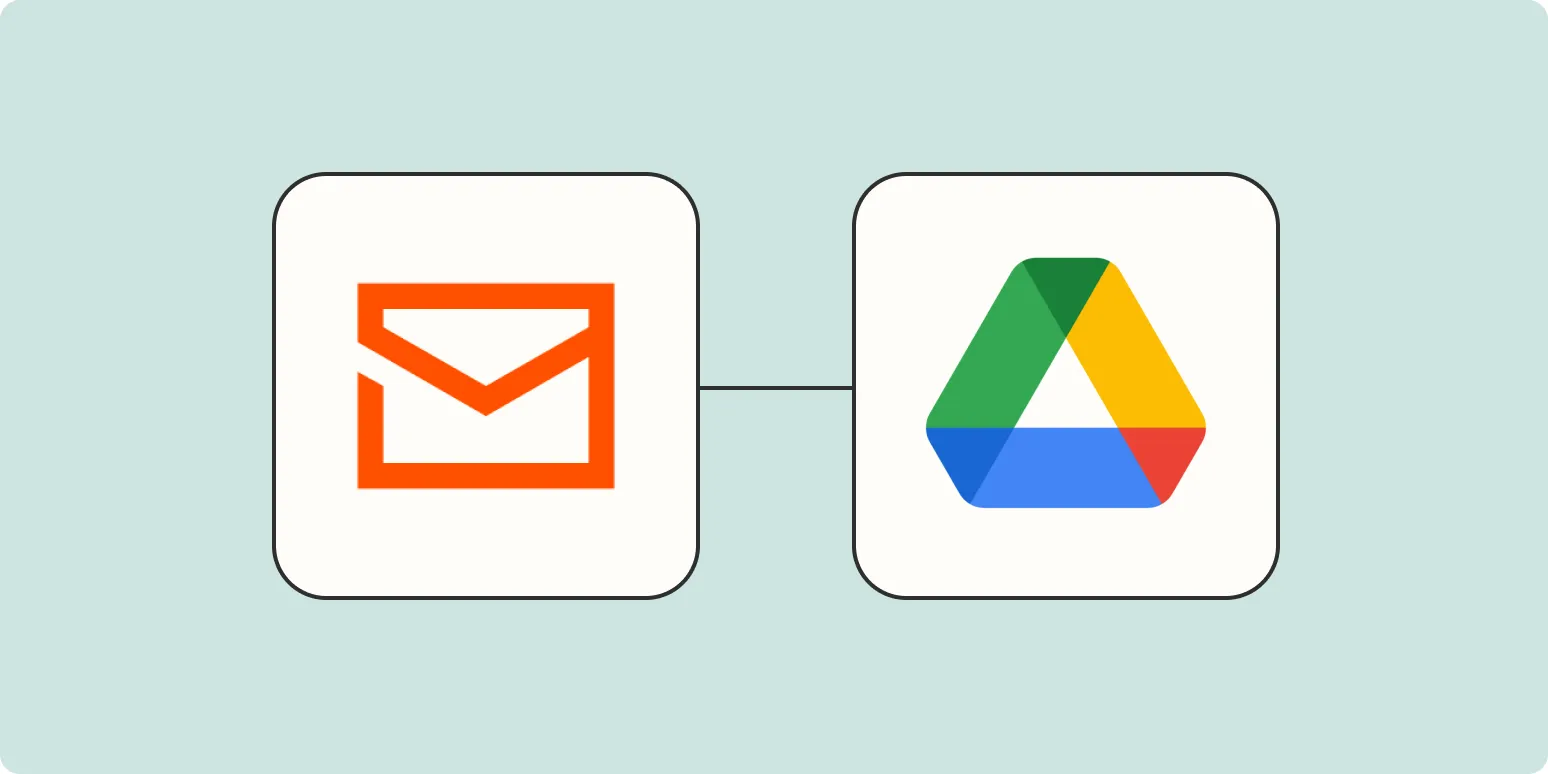Understanding the Need for Automatic Emailing to Google Drive
In the modern digital landscape, managing files efficiently is crucial for both personal use and business operations. With the increasing reliance on cloud storage solutions like Google Drive, many users are exploring ways to streamline their workflows. One effective method is to automatically email files to Google Drive. This process not only saves time but also enhances productivity, allowing users to focus on more critical tasks.
Benefits of Automating Email to Google Drive
Automatically emailing files to Google Drive offers numerous advantages:
- Efficiency: Reduces the time spent manually uploading files.
- Organization: Keeps files systematically stored in cloud storage.
- Accessibility: Makes files readily available from any device connected to the internet.
- Backup: Serves as an additional backup for important documents.
How to Set Up Automatic Emailing to Google Drive
Setting up automatic emailing to Google Drive involves several steps. Below is a comprehensive guide to help you through the process:
Step 1: Create a Google Drive Email Upload Link
Google Drive allows users to upload files via email. To utilize this feature, follow these steps:
- Log into your Google Drive account.
- Create a new folder where the emailed files will be stored.
- Right-click on the folder and select "Get Link."
- Set the link sharing settings to "Anyone with the link can view."
- Note the email address associated with your Google Drive. This usually looks like [email protected].
Step 2: Use Automation Tools
To automate the process of sending files to your Google Drive, consider using tools such as Zapier or IFTTT. These platforms can create automated workflows that trigger actions based on specific events.
Here is a comparison chart of different automation tools:
| Tool | Features | Pricing |
|---|---|---|
| Zapier | Integrates with multiple apps, customizable workflows | Free plan available, paid plans start at $19.99/month |
| IFTTT | Simple triggers and actions, user-friendly interface | Free plan available, Pro plan at $3.99/month |
| Integromat (Make) | Advanced workflows, visual editor | Free plan available, paid plans start at $9/month |
Step 3: Create a Workflow
Once you've chosen an automation tool, you can create a workflow to automatically email files to Google Drive. Here’s a basic outline using Zapier:
- Sign up for a Zapier account.
- Choose "Email" as the trigger app.
- Select "New Email" as the trigger event.
- Connect your email account and set up the trigger.
- For the action app, choose "Google Drive."
- Select "Upload File" as the action event.
- Map the email attachment to the Google Drive folder you created earlier.
- Test your Zap to ensure it works correctly.
Step 4: Monitor and Optimize
After setting up your automated workflow, it’s essential to monitor its performance. Check your Google Drive folder regularly to ensure files are being uploaded correctly. You may need to adjust settings based on your needs or troubleshoot any issues that arise.
Common Issues and Solutions
When automating the process of emailing files to Google Drive, users may encounter certain issues. Here are some common problems and their solutions:
- Emails not being forwarded: Ensure that your email account is correctly linked to the automation tool and that the trigger conditions are met.
- Files not appearing in Google Drive: Double-check that the email address used for uploads is correct and that you have the necessary permissions for the Google Drive folder.
- File format issues: Google Drive supports various formats, but ensure the files being emailed are compatible.
Conclusion
Automating the process of emailing files to Google Drive can significantly improve your workflow, saving both time and effort. By following the steps outlined above, you can easily set up this system and enjoy the benefits of streamlined file management. Whether for personal use or business efficiency, understanding how to automatically email files to Google Drive is a valuable skill in today’s digital world.
Incorporating this automation into your routine not only enhances productivity but also keeps your files organized and accessible. Explore the various tools available and choose the one that best fits your needs to begin your journey towards a more efficient digital workspace.