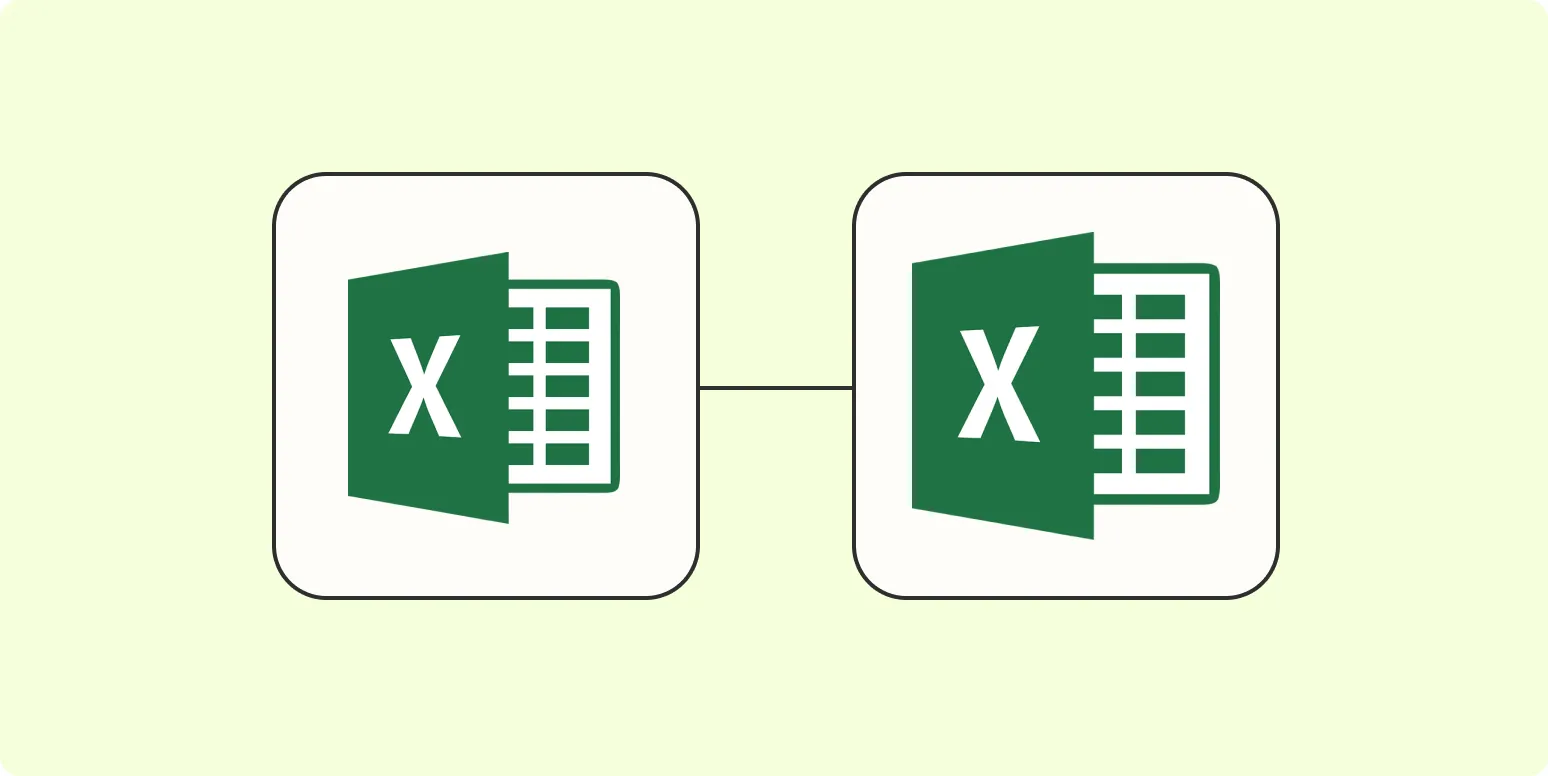When working with multiple Excel spreadsheets, transferring data manually can be time-consuming and prone to errors. Fortunately, there are efficient ways to automatically copy rows between Excel spreadsheets, helping you streamline your workflow. In this article, we will explore various methods to achieve this, especially focusing on how to utilize Excel's built-in features and some VBA scripting for advanced users.
Using Excel Functions to Copy Rows
One of the simplest methods to copy rows between spreadsheets is by using Excel functions. The ''VLOOKUP'' and ''INDEX-MATCH'' functions can be particularly useful for this purpose. For instance, if you want to pull data from one spreadsheet to another based on a unique identifier, you can use these functions effectively.
For example, if you have a list of products in one spreadsheet and their corresponding prices in another, you can use ''VLOOKUP'' to fetch the prices automatically. Here’s how you can do it:
=VLOOKUP(A2, 'PriceList.xlsx'!A:B, 2, FALSE)
This formula looks for the value in cell A2 of the current spreadsheet within the range A:B of the ''PriceList.xlsx'' spreadsheet, returning the corresponding value from the second column. By dragging this formula down, you can fill in adjacent cells automatically.
Using Excel Power Query
For those looking for a more robust solution, ''Power Query'' is an excellent tool available in Excel. Power Query allows you to connect and manipulate data from different sources, including other spreadsheets. Here’s a step-by-step guide to using Power Query for copying rows:
- Open Excel and go to the ''Data'' tab.
- Select ''Get Data'' > ''From File'' > ''From Workbook''.
- Choose the Excel file you want to pull data from.
- Once the data is loaded, you can filter, sort, and transform it as needed.
- After making the necessary adjustments, click ''Close & Load'' to bring the modified data back into your Excel spreadsheet.
This method not only copies rows but also allows for ongoing updates, making it a powerful choice for managing data across multiple spreadsheets.
Automating with VBA
If you're familiar with VBA (Visual Basic for Applications), you can automate the process of copying rows between Excel spreadsheets completely. This is particularly useful for repetitive tasks. Here’s a simple VBA script to copy rows from one spreadsheet to another:
Sub CopyRows()
Dim sourceSheet As Worksheet
Dim destinationSheet As Worksheet
Dim lastRow As Long
Set sourceSheet = ThisWorkbook.Sheets("SourceSheetName")
Set destinationSheet = ThisWorkbook.Sheets("DestinationSheetName")
lastRow = sourceSheet.Cells(sourceSheet.Rows.Count, "A").End(xlUp).Row
sourceSheet.Range("A1:A" & lastRow).Copy destinationSheet.Range("A1")
End Sub
In this script, replace ''SourceSheetName'' and ''DestinationSheetName'' with the actual names of your sheets. When you run this macro, it will copy all the data from column A of the source sheet to the destination sheet. You can customize the range and columns as needed.
Using Add-ins for Enhanced Functionality
There are several Excel add-ins available that can further simplify the process of copying rows between spreadsheets. These add-ins often come with advanced features such as scheduled data updates, automatic syncing, and even integration with other software tools.
One popular add-in is ''Kutools for Excel'', which provides a variety of utilities for managing Excel data. With Kutools, you can easily copy data between sheets, consolidate information, and more without having to write any code or use complex formulas.
Conclusion
Automatically copying rows between Excel spreadsheets can save time and reduce errors in your data management processes. Whether you choose to use Excel functions, Power Query, VBA, or third-party add-ins, each method has its advantages. Depending on your specific needs, you can select the option that best fits your workflow.
By leveraging these tools and techniques, you can enhance your productivity and ensure that your data remains consistent across all your Excel spreadsheets. Incorporating these methods into your routine will not only streamline your tasks but also empower you to focus on more strategic aspects of your work, such as analyzing trends related to ''referrerAdCreative''.