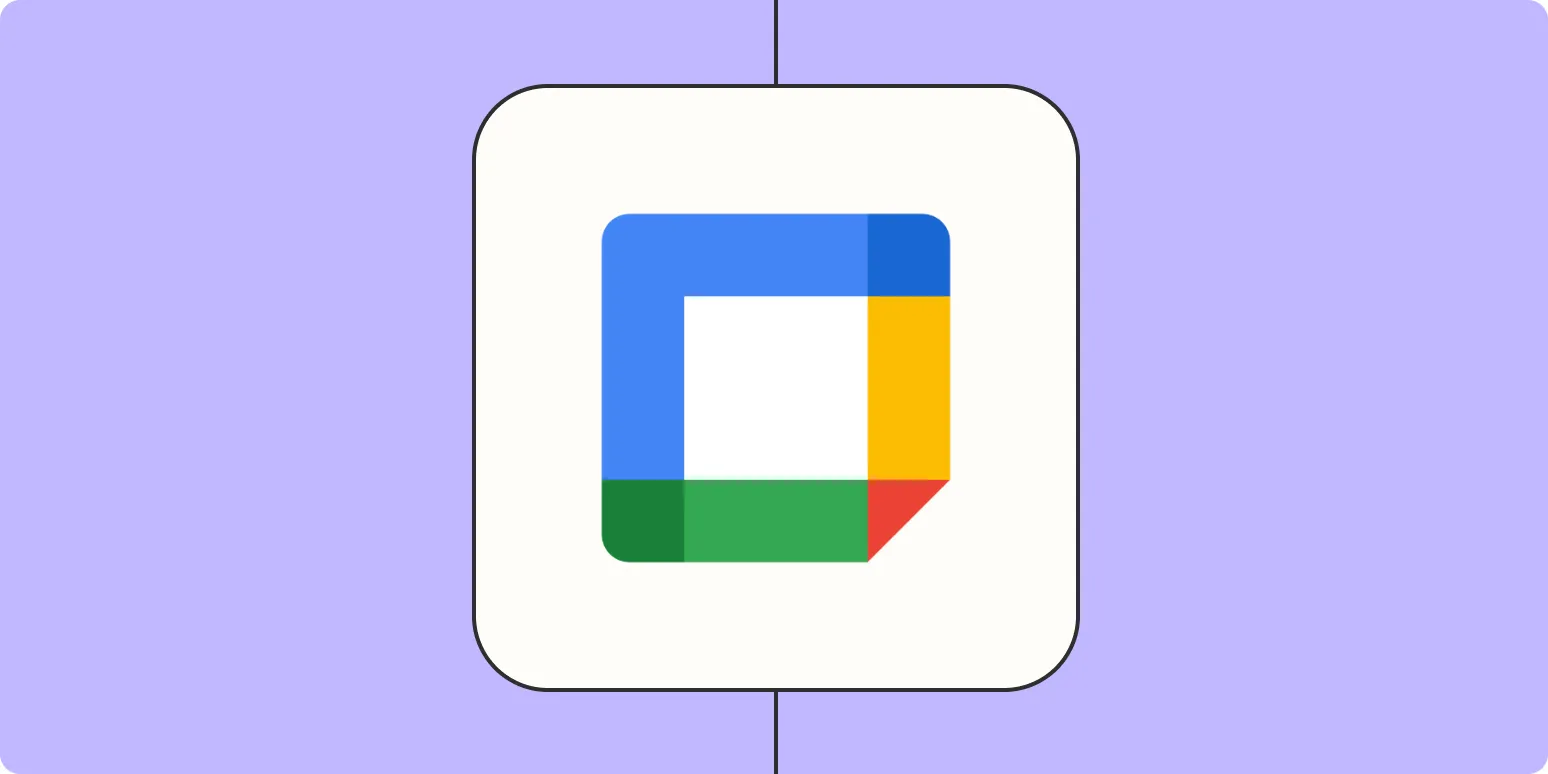Understanding Google Calendar Events
Google Calendar is a powerful tool for managing your time and scheduling events. However, sometimes you may find yourself needing to copy events from one calendar to another. This is particularly useful if you manage multiple calendars for different purposes, such as personal, work, or shared events.
Why Copy Events Between Calendars?
There are several reasons you might want to copy events between Google Calendars:
- Consolidation of schedules for better time management.
- Sharing events with colleagues or friends without altering the original calendar.
- Creating backups of important events.
Methods to Automatically Copy Events
There are several methods to automatically copy events from one Google Calendar to another. Below, we outline a few effective strategies, including using third-party tools and Google Scripts.
Method 1: Using Google Calendar API
The Google Calendar API allows for automation through programming. To use this method, you need some familiarity with coding:
- Set up a Google Cloud project and enable the Google Calendar API.
- Obtain the API credentials.
- Write a script that uses the API to copy events from one calendar to another.
This method provides flexibility but requires some programming knowledge.
Method 2: Utilizing Third-Party Applications
If coding isn't your forte, consider using third-party applications like Zapier or IFTTT. These platforms enable you to create automated workflows between different applications, including Google Calendar.
Here’s how to set up a simple automation:
- Create an account on Zapier or IFTTT.
- Choose Google Calendar as the trigger app.
- Select the 'New Event' trigger.
- Choose your target calendar as the action app.
- Map the fields accordingly to ensure all relevant event details are transferred.
This method is user-friendly and doesn’t require any coding skills.
Method 3: Google Apps Script
Google Apps Script is a powerful tool that can automate tasks within Google Workspace, including Google Calendar. Here’s a simple script you can use:
function copyEvents() {
var sourceCalendar = CalendarApp.getCalendarById('source_calendar_id');
var targetCalendar = CalendarApp.getCalendarById('target_calendar_id');
var events = sourceCalendar.getEvents(new Date('2023-01-01'), new Date('2023-12-31'));
for (var i = 0; i < events.length; i++) {
var event = events[i];
targetCalendar.createEvent(event.getTitle(), event.getStartTime(), event.getEndTime(), {
description: event.getDescription(),
location: event.getLocation(),
guests: event.getGuestList().map(guest => guest.getEmail()).join(',')
});
}
}
To implement this script:
- Open Google Apps Script from your Google Drive.
- Copy and paste the script above.
- Replace 'source_calendar_id' and 'target_calendar_id' with your actual calendar IDs.
- Save and run the script.
This approach is highly customizable and can be scheduled to run at regular intervals.
Benefits of Automating Event Transfers
Automating the transfer of events between Google Calendars saves time and reduces the likelihood of errors. The benefits include:
- Efficiency: Quickly manage multiple calendars without manual updates.
- Accuracy: Ensure all details are accurately copied without missing information.
- Flexibility: Customize your automation to fit your specific needs.
Conclusion
Automatically copying events from one Google Calendar to another is a crucial skill for anyone managing multiple schedules. Whether you choose to use the Google Calendar API, third-party applications, or Google Apps Script, each method has its own advantages. By implementing these techniques, you can streamline your scheduling processes and enhance your productivity.
FAQs
Q1: Can I copy events from a shared Google Calendar?
A: Yes, you can copy events from a shared calendar as long as you have the necessary permissions.
Q2: Will the copied events sync with the original calendar?
A: No, copied events are independent of the original calendar.
Q3: Can I automate event copying for recurring events?
A: Yes, you can customize your script or automation tool to handle recurring events appropriately.