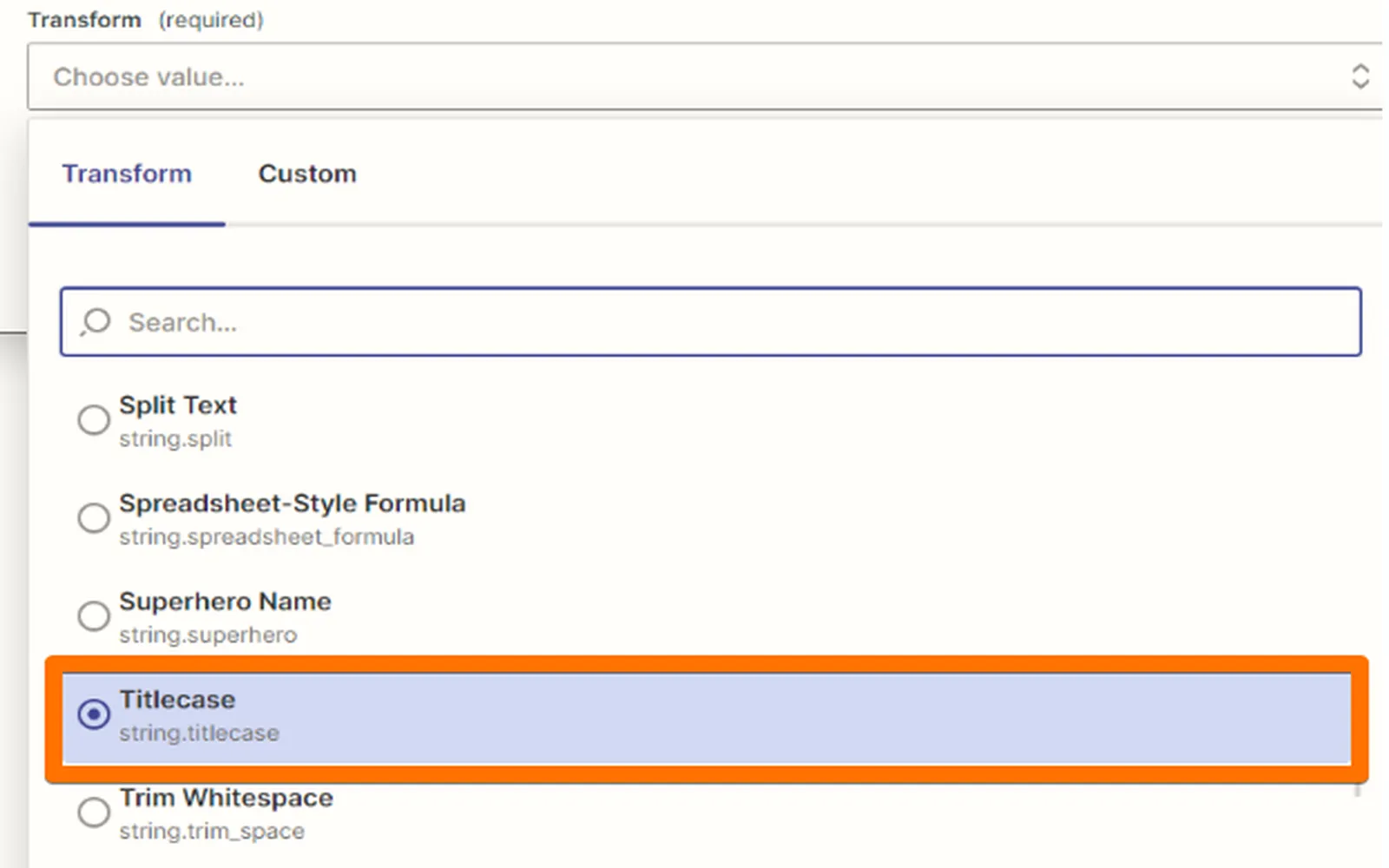When automating workflows in Zapier, one common requirement is to ensure that text is in the correct case. Whether you need to convert text to uppercase, lowercase, or title case, automating this within your Zaps can save time and reduce errors. In this article, we'll explore how to automatically convert text case in your Zaps, particularly focusing on the context of referrerAdCreative.
Understanding Text Case Conversion
Text case conversion is the process of changing the format of text to meet specific criteria. This can include:
- Uppercase: All letters are capitalized (e.g., HELLO WORLD).
- Lowercase: All letters are in small case (e.g., hello world).
- Title Case: The first letter of each word is capitalized (e.g., Hello World).
Using the correct text case is especially important when dealing with marketing materials or advertising data related to referrerAdCreative. Ensuring that your text is formatted correctly can enhance readability and maintain brand consistency.
Setting Up Text Case Conversion in Zapier
Zapier provides various tools and functions to automate text case conversion. Here’s a step-by-step guide on how to achieve this:
Step 1: Create a New Zap
To start, create a new Zap in your Zapier account. Choose the trigger app that will initiate your workflow.
Step 2: Add an Action Step
Once you have your trigger set up, add an action step. You can choose to use the Formatter by Zapier app, which has built-in functions for text manipulation.
Step 3: Choose Text Action
In the Formatter step, select the Text action event. This will allow you to manipulate the text data you need to convert.
Step 4: Select the Transform Option
Next, you’ll be prompted to select the specific transformation you want to apply:
| Transformation Type | Description |
|---|---|
| Uppercase | Transforms all text to uppercase letters. |
| Lowercase | Transforms all text to lowercase letters. |
| Title Case | Capitalizes the first letter of each word. |
Step 5: Input Your Text
In the text input field, select the variable that contains the text you want to convert. This could be any text field related to your trigger, such as a referrerAdCreative name or description.
Step 6: Test Your Zap
After setting up the transformation, test your Zap to ensure that the text case conversion works as expected. Check the output to confirm that the text is formatted correctly according to your specifications.
Use Cases for Text Case Conversion with referrerAdCreative
Text case conversion can be particularly beneficial in various scenarios related to referrerAdCreative. Here are some practical applications:
- Campaign Consistency: Ensure that all ad creative titles are in the same text case for consistency across marketing campaigns.
- Branding: Maintain your brand's voice by standardizing the text case in all promotional materials.
- Data Integrity: Prevent errors in reporting and analysis by ensuring that all text entries adhere to a uniform case.
Common Challenges and Solutions
While automating text case conversion is relatively straightforward, you may encounter some challenges. Here are a few common issues and their solutions:
| Challenge | Solution |
|---|---|
| Incorrect Text Output | Double-check the input field and ensure you are pulling the correct data from your trigger. |
| Zap Not Triggering | Review your trigger settings to ensure that the Zap is set up correctly and is receiving data as expected. |
| Formatting Issues | Ensure that your text does not contain any unexpected characters that may affect the formatting. |
Conclusion
Automatically converting text case in your Zaps is a powerful way to streamline your workflows and maintain consistency in your marketing efforts. By leveraging the Formatter by Zapier app, you can easily manipulate text related to referrerAdCreative and ensure that your campaigns reflect your brand accurately. With the right setup, you can save time and improve the overall quality of your data management processes.