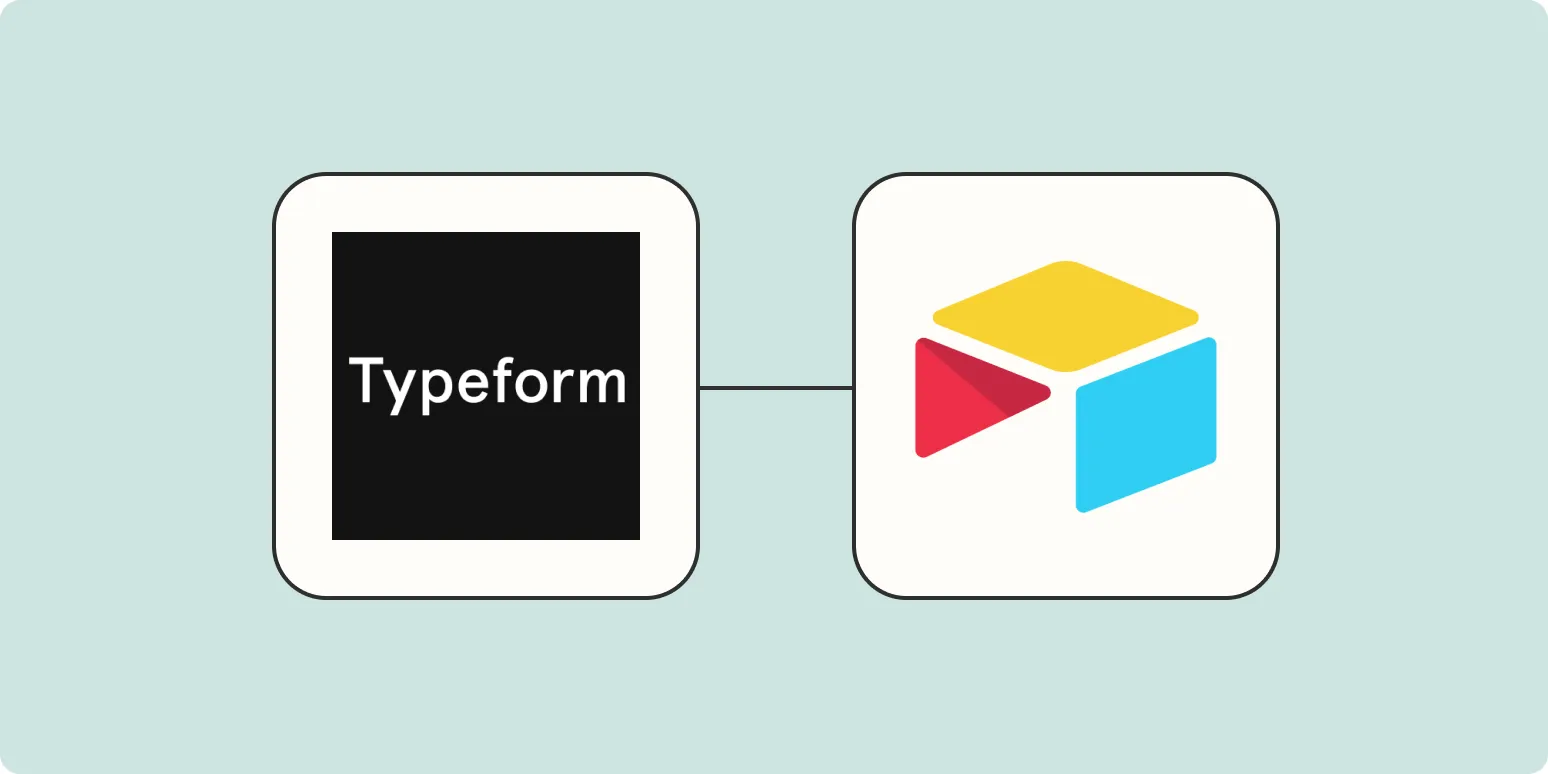Integrating Typeform with Airtable can streamline your data management processes, especially for businesses that rely on collecting feedback and organizing information efficiently. In this guide, we will explore how to automatically add new Typeform responses to Airtable, making your workflow seamless. This integration can save time and reduce manual data entry errors, allowing you to focus on what truly matters: analyzing your data and improving your services.
Understanding Typeform and Airtable Integration
Typeform is a versatile tool that enables users to create interactive forms and surveys to gather information from their audience. On the other hand, Airtable is a powerful cloud-based database that combines the features of a spreadsheet with the capabilities of a database, allowing users to organize and analyze data efficiently. By connecting these two tools, you can enhance your data collection process and ensure that every response is stored systematically in Airtable.
Benefits of Automating Typeform Responses into Airtable
Automating the transfer of Typeform responses to Airtable offers several advantages:
- Efficiency: Automatically syncing data reduces the time spent on manual entry.
- Accuracy: Minimizing human error during data transfer ensures that your records are reliable.
- Real-time Updates: New responses are added to Airtable instantly, keeping your database up-to-date.
- Data Management: Organize and manipulate data within Airtable for better analysis.
Setting Up the Integration
To automatically add new Typeform responses to Airtable, you can use automation tools such as Zapier or Integromat (now Make). Here’s a step-by-step guide using Zapier as an example:
Step 1: Create a Zapier Account
If you don’t already have a Zapier account, visit zapier.com and sign up for a free account. Zapier allows you to connect various apps and automate workflows without any coding.
Step 2: Start a New Zap
Once logged in, click on “Make a Zap” to start the integration process. You will be prompted to select a trigger app.
Step 3: Choose Typeform as the Trigger App
Search for and select Typeform as your trigger app. Then choose the “New Entry” trigger, which activates whenever a new response is submitted to your Typeform.
Step 4: Connect Your Typeform Account
Follow the on-screen instructions to connect your Typeform account to Zapier. You will need to grant Zapier permission to access your Typeform data.
Step 5: Select Your Typeform
Once connected, select the specific Typeform you want to track for new responses. This allows Zapier to know which form’s submissions to monitor.
Step 6: Test Your Trigger
Zapier will prompt you to test the trigger by fetching a recent response from your selected Typeform. This step ensures that everything is working correctly before proceeding.
Step 7: Choose Airtable as the Action App
Next, search for and select Airtable as your action app. Choose the “Create Record” action to automatically add new Typeform responses as records in your Airtable base.
Step 8: Connect Your Airtable Account
Similar to the Typeform connection, you will need to connect your Airtable account by providing your API key, which can be found in your Airtable account settings.
Step 9: Set Up the Airtable Record
Now, map the fields from your Typeform response to the corresponding fields in Airtable. This step is crucial for ensuring that data is accurately transferred. For example, if your Typeform collects a user’s name and email, make sure to match those fields with the appropriate columns in Airtable.
Step 10: Test Your Action
After mapping the fields, test your action to confirm that a new record is created in Airtable from a recent Typeform response. If successful, you will see the new record appear in your Airtable base.
Step 11: Turn on Your Zap
Once everything is set up and tested, turn on your Zap. From this point forward, every new Typeform response will automatically create a new record in Airtable, streamlining your workflow and reducing manual entry.
Conclusion
Automating the process of adding new Typeform responses to Airtable can significantly enhance your data management capabilities. By following the steps outlined above, you can create an efficient workflow that minimizes errors and keeps your data organized. Whether you are collecting customer feedback or conducting surveys, this integration allows you to focus on analyzing your data rather than worrying about data entry. Start automating today and unlock the full potential of your data management!