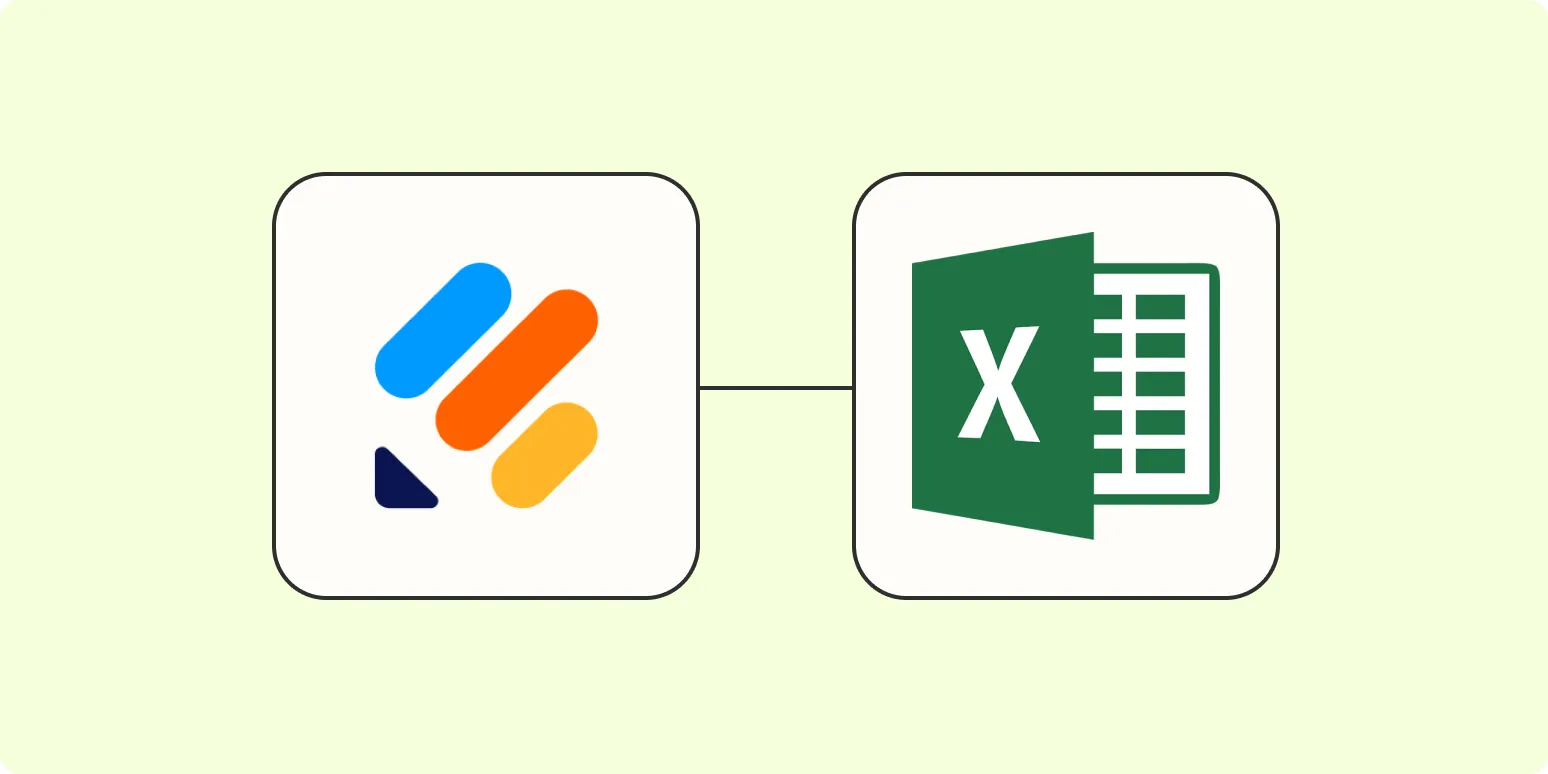Automating the process of transferring new Jotform responses to Excel can save you significant time and streamline your workflow. By integrating these two powerful tools, you can manage your data more efficiently and make informed decisions based on real-time information. In this article, we will explore several methods to achieve this automation, focusing on the benefits of using tools like Zapier and Microsoft Power Automate.
Why Automate Jotform to Excel?
Automating the transfer of Jotform responses to Excel can help eliminate manual data entry, reduce errors, and provide immediate access to your data for analysis. This is particularly beneficial for businesses that rely on data-driven decision-making. With ''referrerAdCreative'' insights, you can analyze the performance of your marketing campaigns and refine your strategies based on actual customer feedback collected through Jotform.
Using Zapier to Connect Jotform and Excel
Zapier is a popular automation tool that allows you to connect different applications without any coding skills. This platform supports numerous integrations, including Jotform and Excel. Here’s how you can set it up:
- Create a Zapier Account: If you don’t already have an account, sign up for free at Zapier’s website.
- Choose Jotform as the Trigger App: Start by selecting Jotform as the trigger app. You will need to choose a trigger event, such as “New Submission” to specify when you want the action to occur.
- Connect Your Jotform Account: Follow the prompts to connect your Jotform account to Zapier, allowing it to access your form submissions.
- Select Excel as the Action App: Next, choose Excel as the action app and select the “Create Row” action to automatically add new responses to your Excel sheet.
- Map Your Fields: You will be prompted to map the fields from your Jotform submissions to your Excel columns. This is crucial for ensuring your data is organized correctly.
- Test Your Zap: Before activating, test your Zap to ensure everything works as intended. This will help you catch any errors before going live.
- Activate Your Zap: Once you’re satisfied with the setup, activate your Zap, and watch as new Jotform responses automatically populate your Excel spreadsheet!
Using Microsoft Power Automate
Another effective way to automate the transfer of Jotform responses to Excel is by utilizing Microsoft Power Automate. This service allows you to create automated workflows between your favorite apps and services. Here’s how to set it up:
- Sign Up for Power Automate: Create an account if you don’t have one. Power Automate has various plans, including a free option.
- Start a New Flow: In the dashboard, click on “Create” to start a new flow. You can choose an automated cloud flow for this task.
- Select Your Trigger: Search for Jotform as the trigger. Choose “When a new response is submitted” as the trigger event.
- Authenticate Your Jotform Account: Connect your Jotform account to Power Automate to allow access to your form data.
- Add an Action Step: Next, add a new action step and search for Excel. Select “Add a row into a table” as the action to add the responses to your Excel sheet.
- Map the Data: Similar to Zapier, you’ll need to map your Jotform fields to the corresponding columns in your Excel table.
- Test and Save Your Flow: Run a test to ensure everything is working correctly, then save your flow to start the automation.
Benefits of Automation
Integrating Jotform with Excel through automation has several advantages:
- Efficiency: Automating the process saves time and reduces the need for manual data entry.
- Accuracy: Minimizing human intervention lowers the risk of errors in data entry.
- Real-Time Data Access: You can access up-to-date responses in Excel, allowing for timely analysis and decision-making.
- Improved Data Management: With organized data in Excel, you can easily create charts, graphs, and pivot tables to visualize your findings.
Analyzing Your Data
Once your Jotform responses are automatically added to Excel, you can leverage the power of Excel's data analysis tools. By using features like charts and conditional formatting, you can gain valuable insights into your data. For instance, analyzing customer feedback related to your ''referrerAdCreative'' can help you understand which marketing strategies are driving engagement and conversions.
Conclusion
Automating the transfer of Jotform responses to Excel is a straightforward process that can significantly enhance your data management capabilities. Whether you choose to use Zapier or Microsoft Power Automate, the benefits of this integration are clear. With accurate, real-time data at your fingertips, you can make informed decisions that drive your business forward. Start automating today and unlock the full potential of your data!